添加花式线介绍在Excel中
要在演示文稿中添加花式线,我们使用“ Rept”公式以及一个符号,以便它在单元格中重复显示该符号。我们使用此功能在Microsoft Excel中准备Incell图表。
在本文中,我们将创建3种类型的图表。我们将1 ^ st ^和2 ^ nd ^图表称为条形图,而3 ^ rd ^图表将称为点图。
首先,我们准备第一个^图表
让我们以一个示例为例,了解如何用装饰线条显示数据。我们的销售数据范围为C4到G13。其中C列包含代理列表,D列包含工作月。
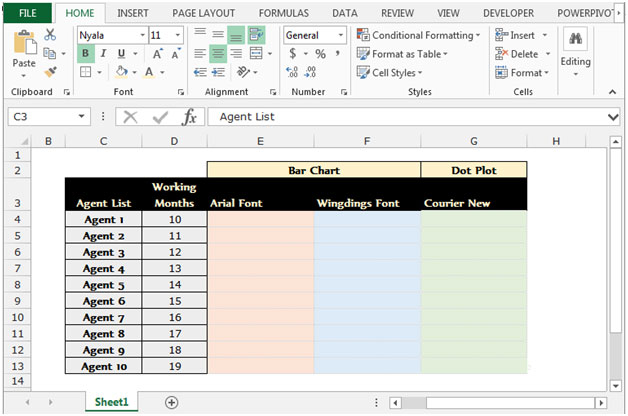
要准备花式线条演示,请执行以下给定的步骤:-*在单元格E4中输入公式。
-
= REPT(“ I”,$ D4)按Enter。
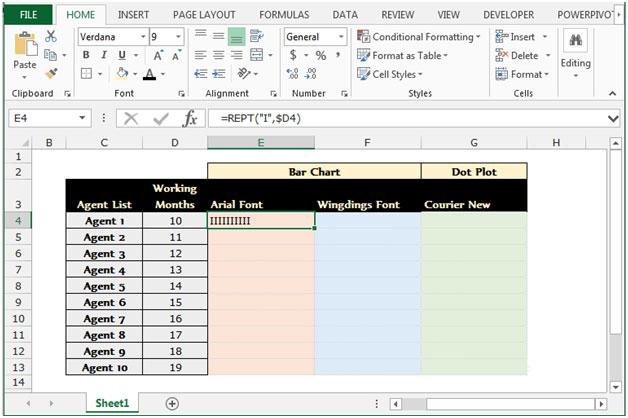
-
将字体样式更改为Arial。
-
转到“主页”选项卡,从“字体”组中选择“ ARIAL”字体样式。
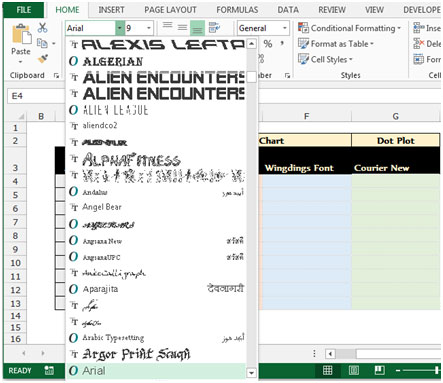
-
该符号在单元格E4中重复10次,向下填充至E13。
-
选择单元格E5,使用“ CTRL + C”键进行复制,然后选择E5至E13的范围,并通过按CTRL + V键粘贴公式。这一切都是通过使用Arial字体实现的条形图。
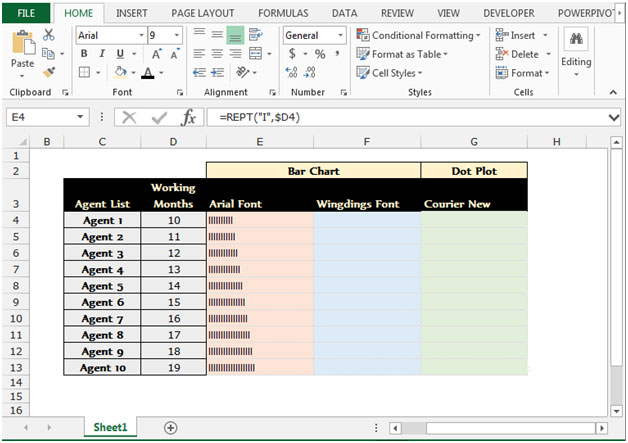
注意:在此公式中,“ I”将根据相关单元格中可用的数字重复。
要准备2 ^ nd ^条形图,请执行以下给定步骤:-
| *在单元格F4中输入公式。
-
= REPT(“ n”,D4)按Enter。
-
将字体样式更改为Wingdings。
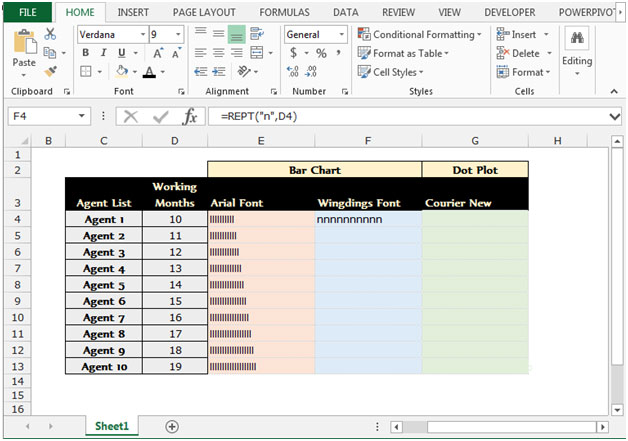
-
转到“主页”选项卡,从“字体”组中选择“ Wingdings”字体样式。
-
该符号在单元格F4中重复10次,填充至F13。
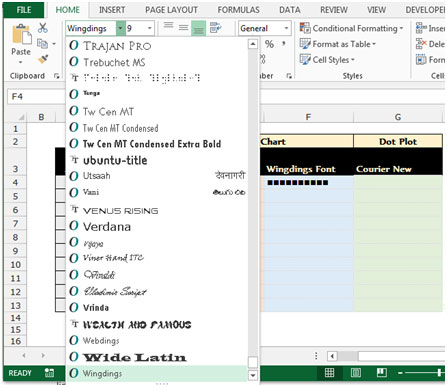
-
选择单元格F5,使用“ CTRL + C”键进行复制,然后选择F5至F13的范围,并通过按CTRL + V键粘贴公式。注意:Wingdings字体样式将显示上述符号,而不是“ n”。
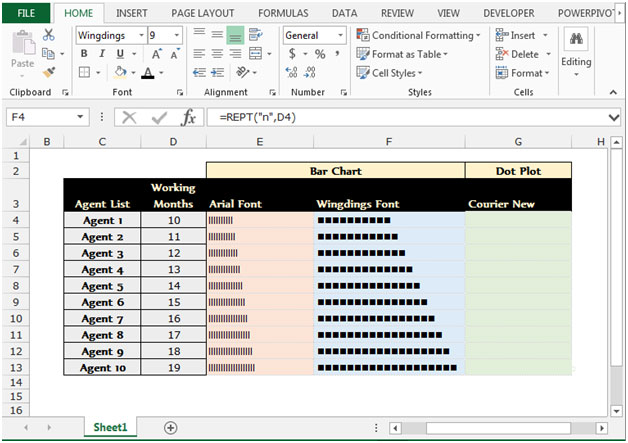
使用“ Courier New Style”字体的Incell图表的3 ^ rd ^类型。
请按照以下给定的步骤创建点图。
-
在单元格G4中输入公式。
-
= REPT(“”,D4-1)&“ o”)按Enter。
-
该公式将占用空间,并排在第10 ^ th ^,该位置取决于月份的像元数。
-
将字体样式更改为Courier New。
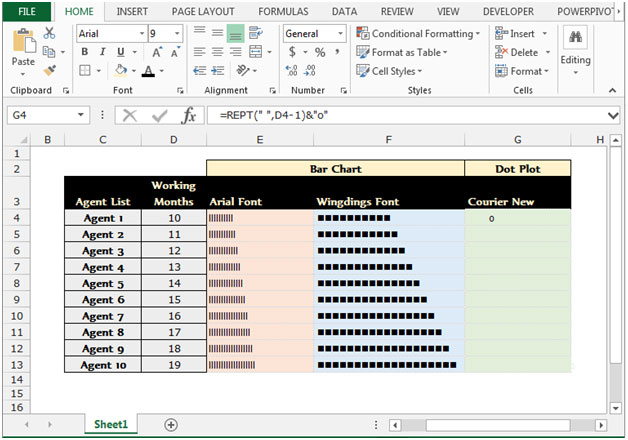
-
转到“主页”选项卡,从“字体”组中选择“ Courier New”字体样式。
-
向下填充至G13,选择单元格G5,使用“ CTRL C”键进行复制,然后选择G5至G13的范围,并通过按CTRL + V键粘贴公式。这就是我们如何使用Microsoft Excel的Formulae在演示文稿报告中添加花式线的全部内容。
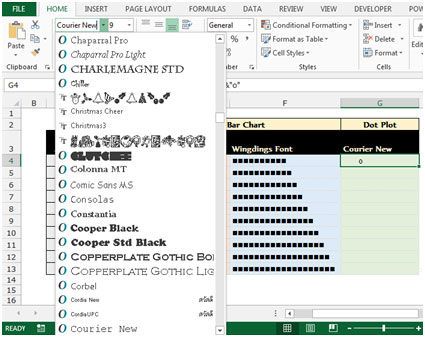
如果您喜欢我们的博客,请在Facebook上与您的朋友分享。您也可以在Twitter和Facebook上关注我们。
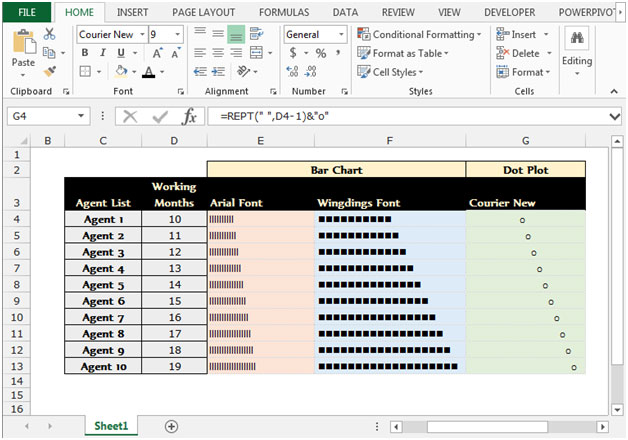
我们很高兴收到您的来信,请让我们知道我们如何改进,补充或创新我们的工作,并为您做得更好。写信给我们[email protected]