如何在Microsoft Excel中更改日期格式
在本文中,我们将学习如何自定义日期格式。在Exceldateformat中,通过自定义格式进行了更改。
自定义格式:-我们可以使用“自定义数字格式”来显示一个数字,并按照我们的要求显示日期。当Excel中没有条件格式设置选项时,这是旧版excel的工具。所有条件选项都使用“自定义数字格式”执行。
|要自定义日期格式,我们了解格式的类型和角色。
在下面的表格中,我们可以看到日期格式的类型:-
|
Description |
Types |
Role |
|
Day |
d |
Day display without 0 if the number is lower than 10 |
|
Day |
dd |
Day display with 0 if the number is lower than 10 |
|
Day |
ddd |
Day display with the first 3 characters of day |
|
Day |
dddd |
Day display with the full name of day |
|
Month |
m |
Month display without 0 if the number is lower than 10 |
|
Month |
mm |
Month display with 0 if the number is lower than 10 |
|
Month |
mmm |
Month display with the first 3 characters of month |
|
Month |
mmmm |
Month display with the full name of month |
|
Year |
yy or y |
It will show the last 2 digit of year |
|
Year |
yyy |
It will show the full year |
|让我们举一个例子来了解如何自定义日期格式。
首先,我们将学习每种日期格式在excel中的表现。
日,月和年格式(d / m / yy)
单元格A1中包含一个日期。我们将每个日期格式一一使用。
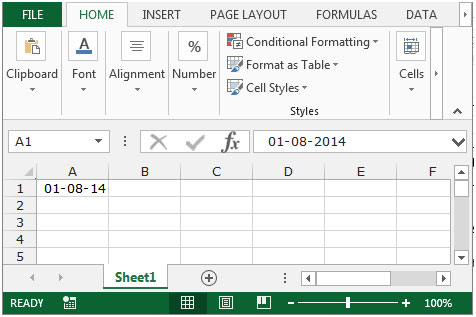
如果数字小于10(D),则显示为不带0的日期;如果数字小于10,则显示为不带0的月份,并显示年份的最后两位数字,请按照以下给定的步骤进行操作。
-
按Ctrl + 1键。
-
将出现格式化单元格对话框。
-
在数字标签中,从类别列表中选择自定义。
-
在类型框中输入d-m-yy。
-
单击确定。
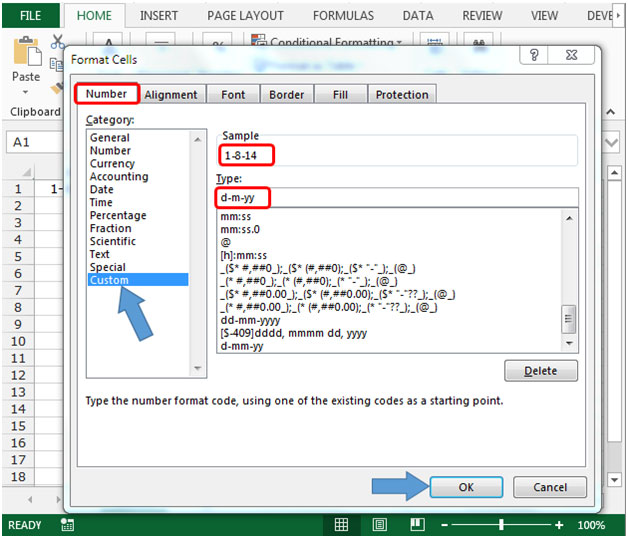
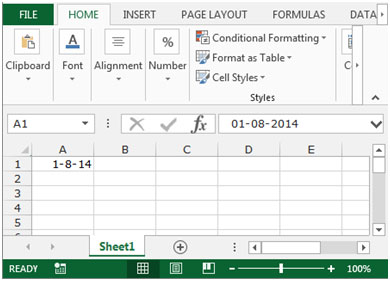
-
日期格式将在不带0的日期,不带0的月份和带年份的后两位数字的年份中更改。
如果数字小于10(D),则以0显示日;如果数字小于10,则以0显示月,并显示年份的最后两位。请按照以下给定的步骤进行操作。
-
按Ctrl + 1键。
-
将出现格式化单元格对话框。
-
在数字标签中,从类别列表中选择自定义。
-
在类型框中输入dd-mm-yy。
-
单击确定。
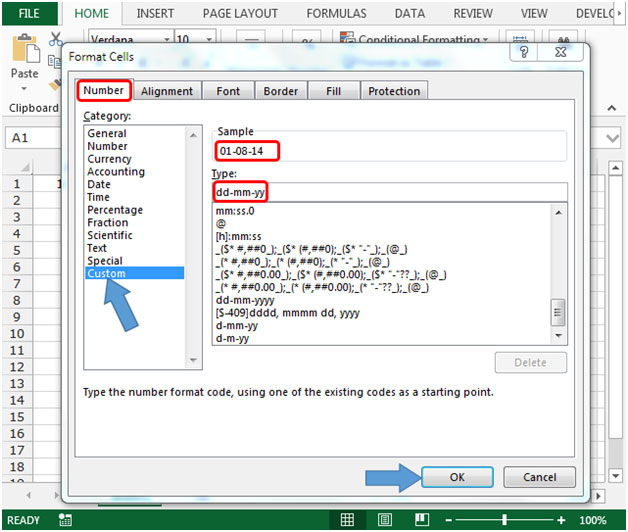
-
日期格式将以0的日期,0的月份和年份的后两位数字更改。
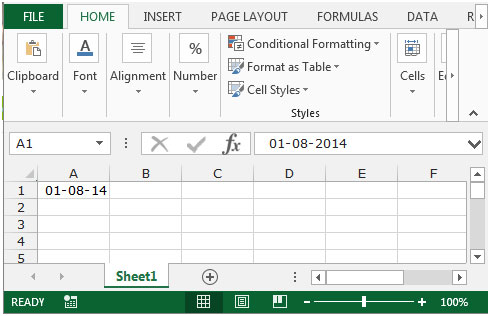
要以一天的前3个字符显示日期,请以月份的前3个字符显示月份,并显示年份的后4位,请按照以下给定的步骤进行操作。
-
按Ctrl + 1键。
-
将出现格式化单元格对话框。
-
在数字标签中,从类别列表中选择自定义。
-
在类型框中输入ddd-mmm-yyyy。
-
单击确定。
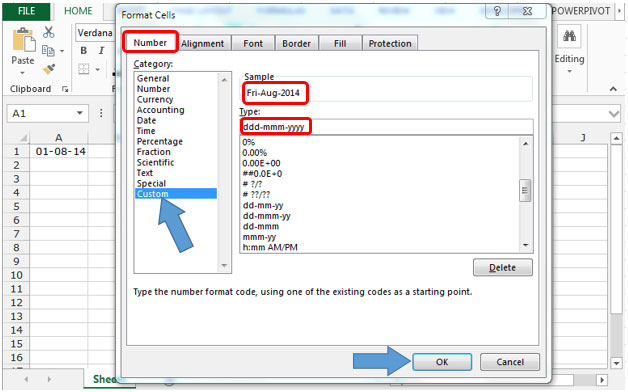
-
日期格式将在一天中更改为一天的前3个字符,在月份显示中显示月份的前3个字符,并显示年份的后4位。
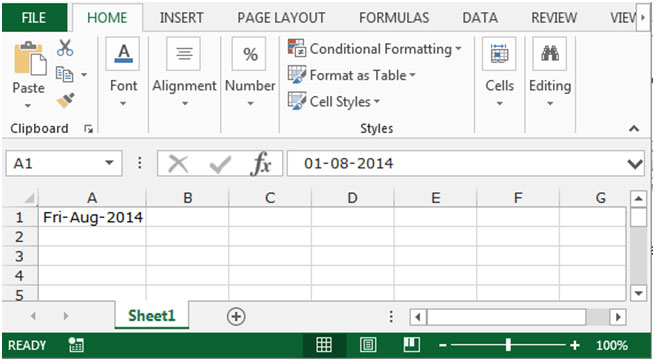
要显示具有日间完整字符的日期,请显示具有月内完整字符的月份,并显示年份的最后4位数字,请按照以下给定的步骤进行操作。
-
按Ctrl + 1键。
-
将出现格式化单元格对话框。
-
在数字标签中,从类别列表中选择自定义。
-
在类型框中输入dddd-mmmm-yyyy。
-
单击确定。
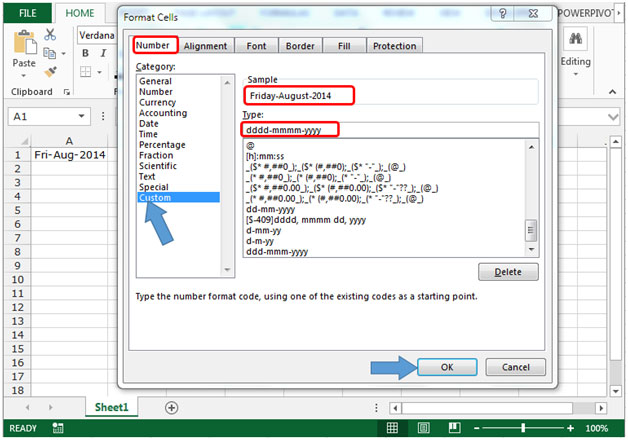
-
日期格式会在一天中更改为全天字符,月份显示为全月字符,并显示年份的后四位。
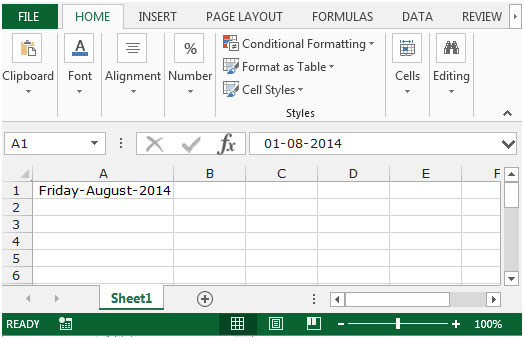
这些是通过使用Microsoft Excel中的自定义格式以不同方式自定义日期格式的方法。
如果您喜欢我们的博客,请在Facebook上与您的朋友分享。您也可以在Twitter和Facebook上关注我们。
我们很高兴收到您的来信,请让我们知道我们如何改进,补充或创新我们的工作,并为您做得更好。写信给我们[email protected]