Excel的收缩细胞以适合文本
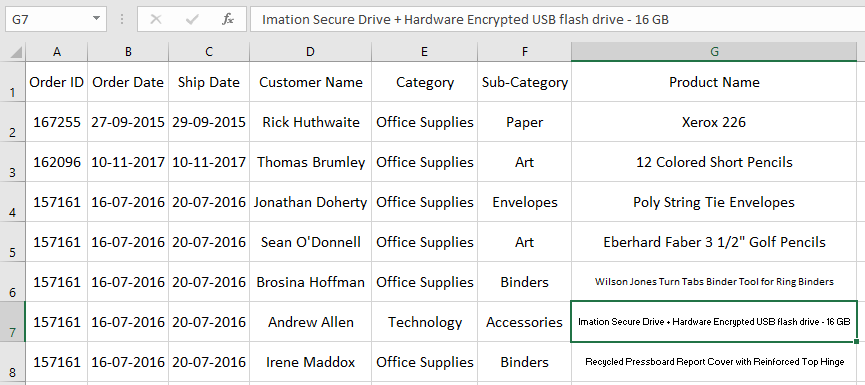
中的文本在本文中,我们将学习如何使用缩小以适合*选项来调整Excel中单元格中的文本。
方案:
每当处理数据时,我们总是以不整洁的方式接收数据。
因此,首先我们需要通过编辑单元格来清理数据以使其可显示。
因此,本文可帮助您缩小单元格中的长文本数据。下面是对缩小到文本选项的详细了解。
如何解决问题?
在这里,我们将遵循一个过程,该过程将帮助您了解Excel如何解释单元格中的长文本数据。通常,当字符串的长度大于单元格的长度时,excel单元格会将文本溢出到下一个单元格。但是,如果相邻的单元格被占用,则超出的文本将被隐藏,或者该单元格显示#。因此,我们可以选择整个列,然后双击该列的右侧,如下所示。
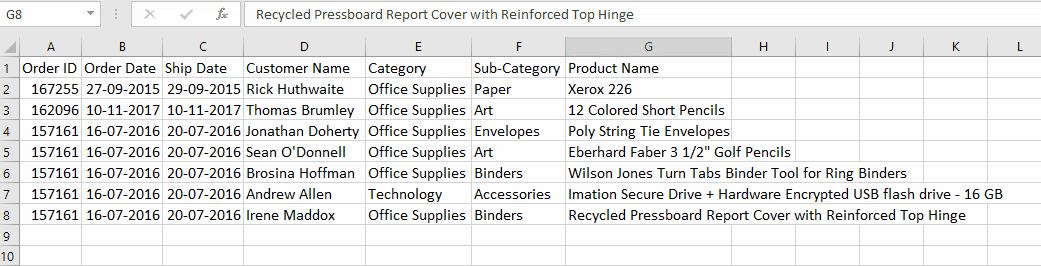
在上面的gif中,它显示了一个表格,其中G列长度扩展到该列中最长字符串的限制。下面是对“缩小以适合”选项以及与此选项一起使用的其他选项的详细了解。
示例:
所有这些可能会使您难以理解。因此,让我们对不整洁的数据进行采样并逐步清理它,最后您将了解单元格如何在excel中解释数据。
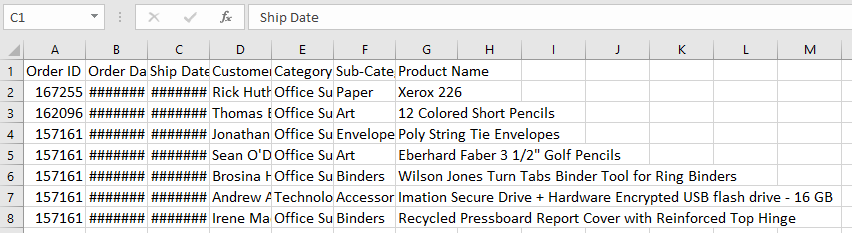
在这里,我们有从超市购买产品的客户数据样本。现在,经理想要查看数据以验证号码,但是他收到了该数据。数据有一些溢出到文本上,有一些#值。因此,为此,我们将按照以下说明的过程来清理数据,包括收缩至适合选项。在这里,我们在处理过程中将修复数据的行和列大小。
选择数据,然后使用居中对齐选项将所有文本在垂直和水平居中对齐。
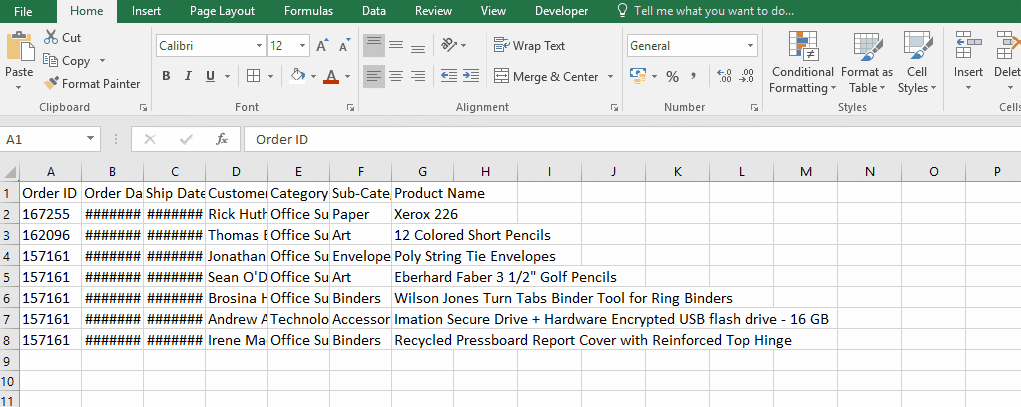
现在,我们选择数据左上角的小三角形,然后双击列间距和行间距,这将根据特定列中的最大长度来调整单元格长度,如下所示。
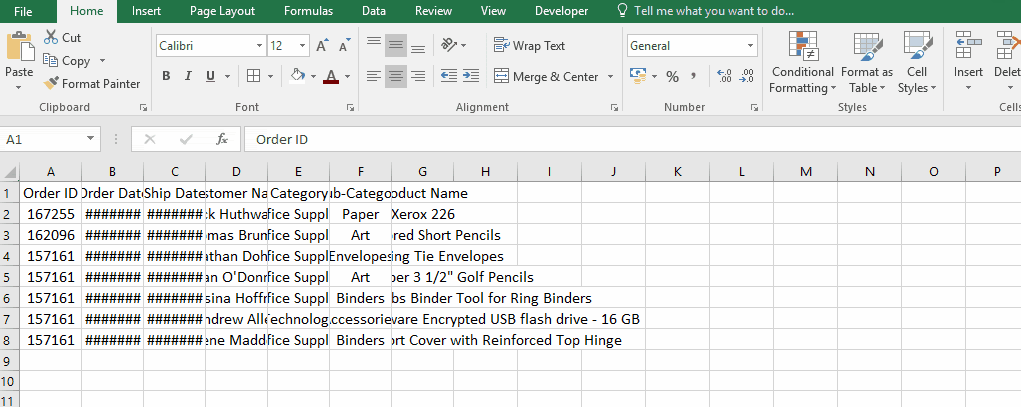
从上面的gif中可以看到,所有值都是可见的并且居中对齐。现在,我们固定数据中所有行的平均长度。从左侧的数字中选择行,然后右键单击→行高*→将长度固定为30。如您所见,行的长度得到了扩展。如下所示,仅对必需的列执行相同的过程。这是G列中的必填列。
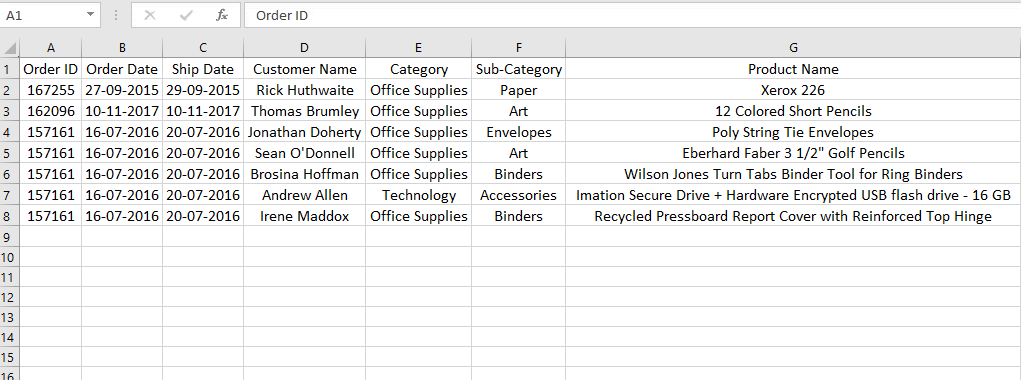
现在我们固定了单元格的长度。现在,我们再次选择整个数据→右键单击→从下拉列表中选择“格式化单元格*”,如下所示。
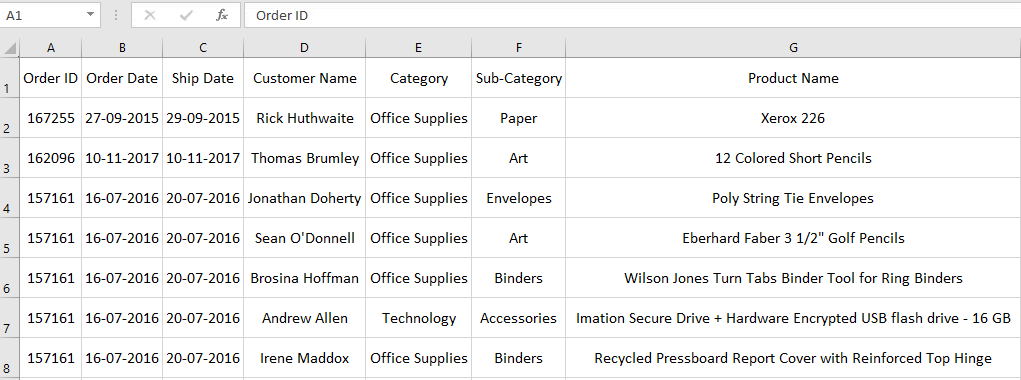
出现“设置单元格格式”对话框,现在选择“对齐”选项卡。该框如下所示。

如果禁用此选项,请选择“缩小以适合*”选项。
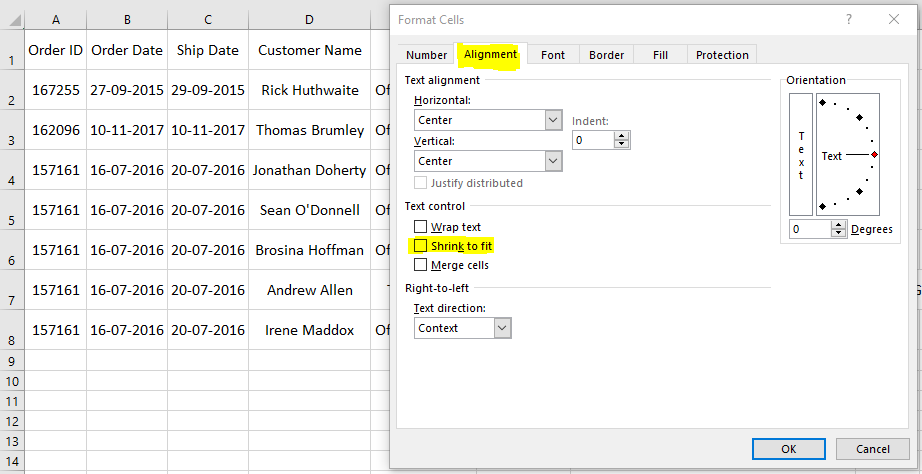
然后,首先取消选择自动换行文本,然后选择“缩小以适合*”,如下所示。
该表将如下所示显示。
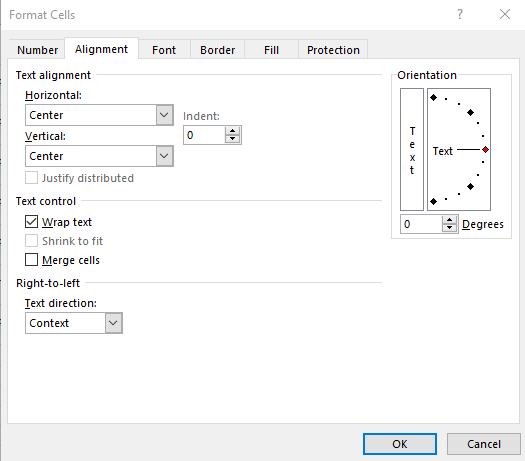
从上图的表格中可以看到,较长的文本值会缩小以适合。编辑值时,文本长度将自动更改。您还可以使用wrap text *选项将字符串包装在同一单元格中的行中,如下所述。
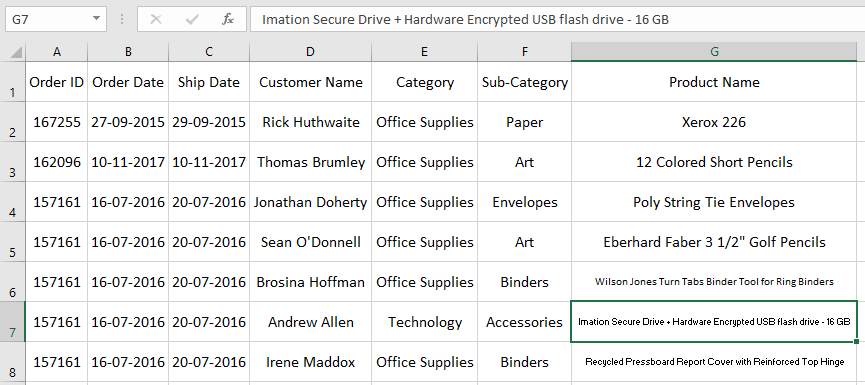
选择数据,然后从格式单元格对话框中单击自动换行或在前面板上选择自动换行选项。
现在单击该选项,表格值将通过将文本包装到不同的行中来缩小,如下所示。
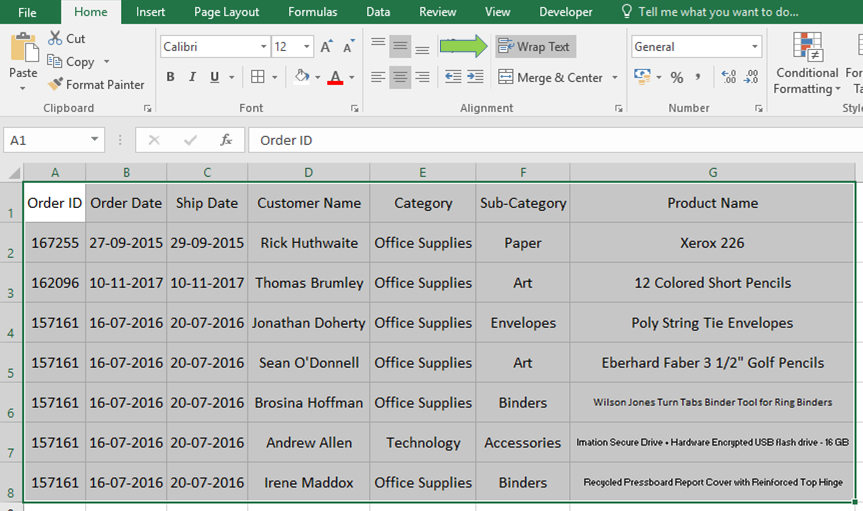
现在,您可以以任何方式执行这些步骤,因为它不会影响或编辑任何单元格。此过程用于通过更改值的字体大小或将文本包装在不同的行中来缩小数据中的值。
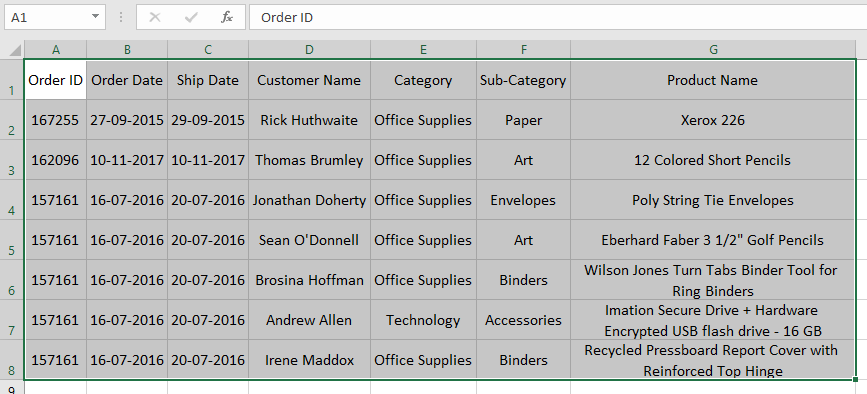
您可以通过将末端限制拖动到所需的长度来更改行和列的长度。
希望本文有关如何在Excel单元格中缩小以适合文本选项的说明。在此处找到有关文本公式的更多文章。如果您喜欢我们的博客,请与您的朋友在Facebook上分享。您也可以在Twitter和Facebook上关注我们。我们希望收到您的来信,请让我们知道我们如何改进,补充或创新我们的工作,并为您做得更好。写信给我们[email protected]
相关文章:
`link:/ keyboard-formula-shortcuts-50-excel-shortcuts来提高您的生产率[50 Excel Shortcut可以提高您的生产率]“:Excel快捷键可以大大提高工作效率。这50个快捷键可以在Excel`link:/ excel-keyboard-shortcuts-excel-insert-row-shortcut [Excel Insert Row Shortcut]`上异常地提高您的生产率:这些快捷键将帮助您快速插入单行和多行。
Excel合并和居中快捷键::合并和居中快捷键可帮助您快速合并和取消合并单元格。
[从可变位置开始,从字符串末尾替换文本]:*替换从…开始的文本字符串,我们使用REPLACE函数。
REPLACE函数使用字符串中文本的位置进行替换。
:*选择单元格是Excel中非常常见的功能。使用Ctrl空格键选择列,而Shift +空格键选择Excel中的行。
热门文章:
链接:/ tips-if-condition-in-excel [如何在Excel中使用IF函数]:Excel中的IF语句检查条件,如果条件为TRUE,则返回一个特定值;如果为FALSE,则返回另一个特定值。
如何在Exceln中使用VLOOKUP函数:这是excel中最常用和最受欢迎的函数之一,用于从不同范围查找值和床单。链接:/ tips-countif-in-microsoft-excel [如何在Excel中使用COUNTIF函数]:使用此惊人的函数对条件进行计数。您无需过滤数据即可计算特定值。 Countif功能对于准备仪表板至关重要。
如何在Excel中使用SUMIF函数:这是另一个仪表板必需的函数。这可以帮助您汇总特定条件下的值。