如何在Excel中创建数据透视表
数据透视表是excel中最强大的功能之一。即使您是新手,也可以将大量数据整理成有用的信息。数据透视表可以帮助您在几分钟内制作报告。轻松分析干净的数据,如果数据不是干净的,则可以帮助您清理数据。我不想让你觉得无聊,所以让我们跳进去探索吧。
如何创建数据透视表很简单。只需选择您的数据即可。转到插入。单击数据透视表并完成。
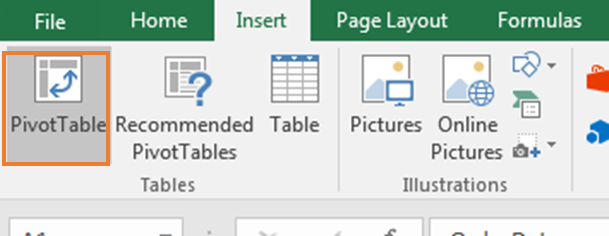
可是等等。在创建数据透视表之前,请确保所有列均具有标题。
如果任何列标题留为空白,则不会创建数据透视表,并且会出现错误消息。
要求1:所有列均应具有标题才能开始使用Excel中的数据透视表
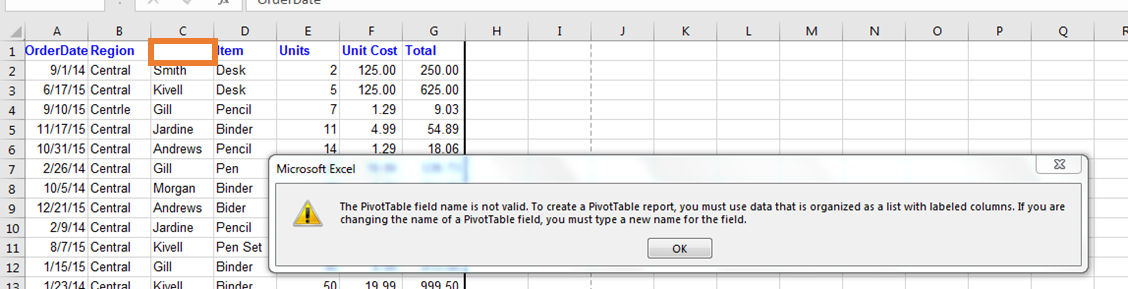
您应该以正确的标题组织数据。拥有后,您可以插入数据透视表。
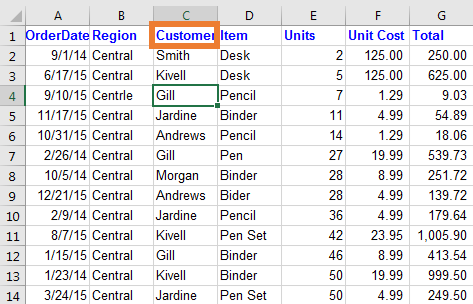
从功能区中插入数据透视表
要从菜单中插入数据透视表,请按照下列步骤操作:
1.选择您的数据范围
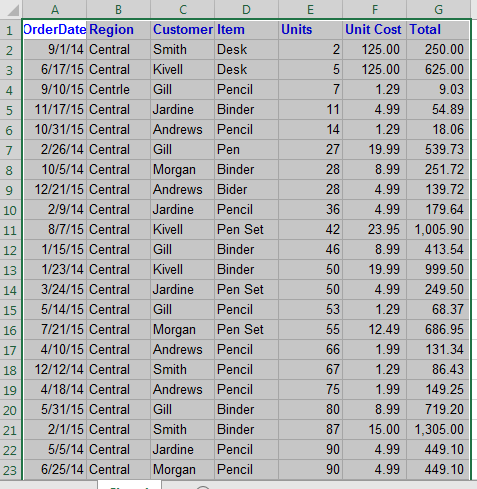
2.转到插入选项卡
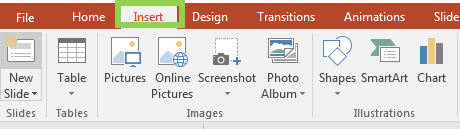
3.单击数据透视表图标
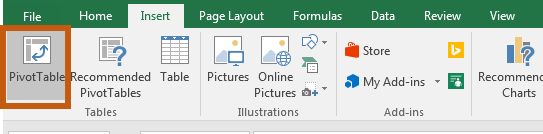
4.创建数据透视表选项框将出现
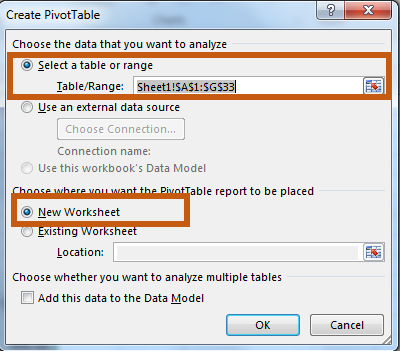
5.在这里,您可以看到所选的数据范围。如果您认为这不是您要选择的范围,请直接从此处调整范围的大小,而不必返回并再次选择数据。
6.接下来,您可以选择想要数据透视表的位置。我建议使用新的工作表,但您也可以使用当前的工作表。只需在位置框中定义位置。
7.现在,如果完成设置,请单击“确定”按钮。您将在新工作表中拥有数据透视表。只需选择您要摘要的字段即可。我们将看到如何使用数据透视表创建数据摘要,但首先让我们弄清楚基础知识。在此excel数据透视表教程中,您将学到比预期更多的知识。
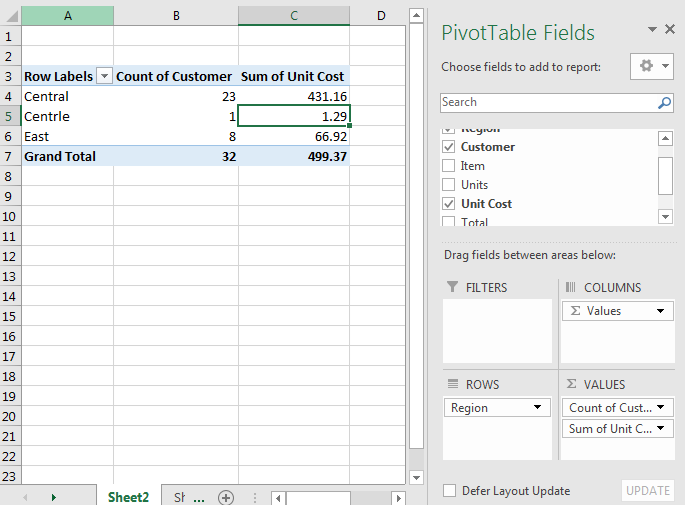
插入数据透视表快捷方式(Alt> N> V)
这是打开“创建数据透视表”选项框的顺序键盘快捷键。
按下Alt键并将其释放。打N并释放它。按下V键并释放它。创建数据透视表选项框将打开。
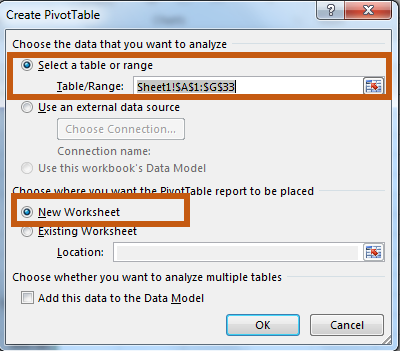
现在,只需按照上述过程在excel中创建数据透视表即可。
使用旧的Excel快捷方式(Alt> D> P)插入数据透视表快捷方式
我最喜欢Microsoft Excel的一件事是,在每个新版本的Excel中,它们都引入了新功能,但并没有放弃旧功能(就像MS在win 8中所做的那样。这很可悲)。这使得老用户可以像以前一样在新版本上正常工作。
如果您依次按键盘上的ALT,D和P,Excel将打开以创建数据透视表向导。
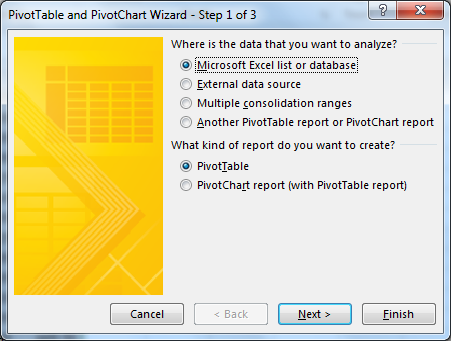
选择适当的选项。上面屏幕截图中的选定选项将使我们像之前创建的那样创建数据透视表。
点击Enter或单击下一步,如果您要检查所选范围。
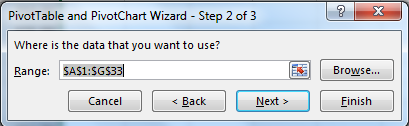
再次按Enter。
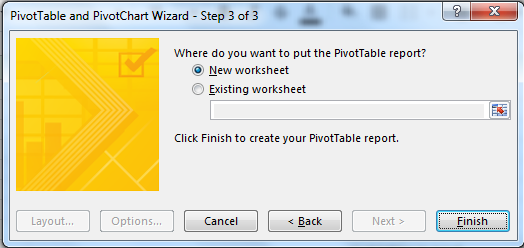
选择一个新的工作表,或将数据透视表按Enter的任何位置。完成了。
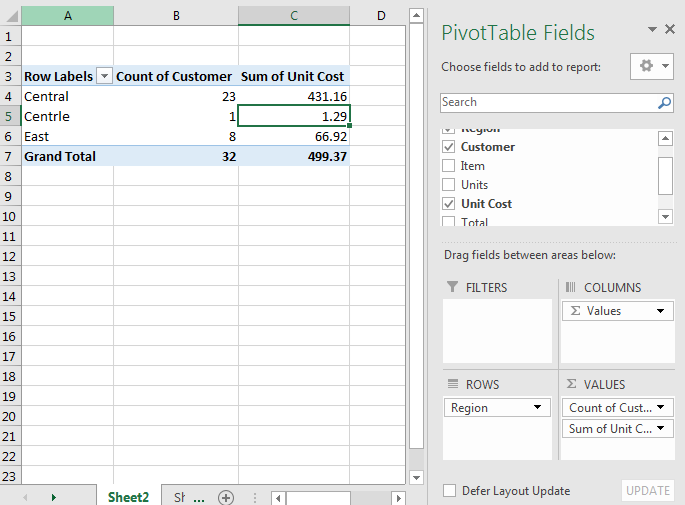
使用数据透视表创建报告。
现在您知道了如何插入数据透视表。让我们准备好在几分钟内使用数据透视表制作报告。
我们有固定订单的数据。

列字段是:
订单日期:订单日期(Obviously)
地区:该国家/地区的订单区域客户:客户名称(_可以是什么)_商品:已订购商品的单位:订单商品的单位数量单位成本:每单位成本总计:订单总成本(单位)成本)。
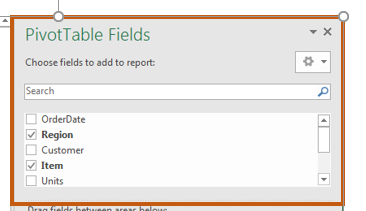
枢轴区域:这4个区域用于以一种有条理的方式显示您的数据。
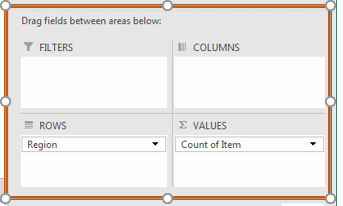
过滤器:在此处放置您要在报表中应用过滤器的字段。
列:在报表的列中将所需的字段放在这里:(比说明更好,要显示)
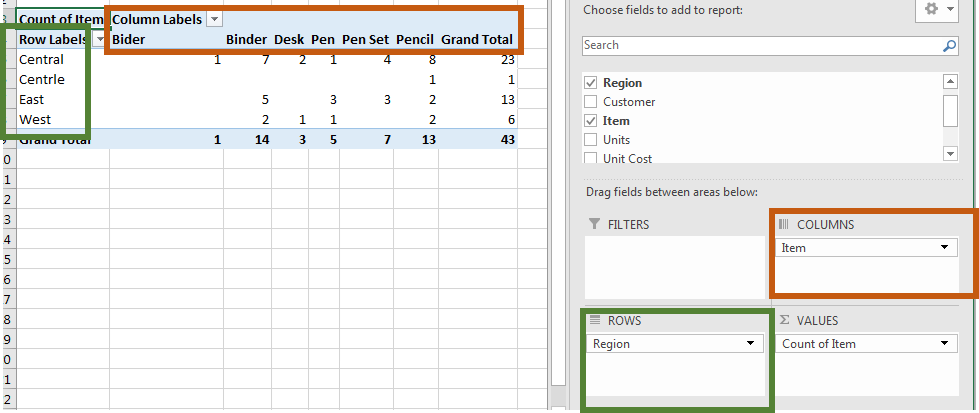
ROWS:如上图所示,拖动要原始显示的字段,我在ROWS中显示了Region。
值:选择一个字段以获取计数,总和,平均值,百分比(以及更多)等。
现在,使用以上信息,我们准备了此快速透视报告,该报告显示了从哪个区域为每个项目下达多少订单。
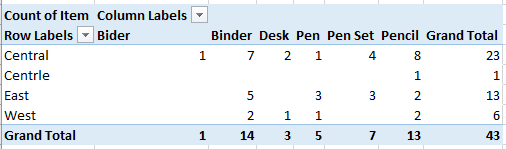
现在您已经了解了数据和数据透视字段(毕竟很聪明),让我们使用数据透视表快速回答一些与此数据有关的问题。
Q1。有多少个订单?
数据透视表最初是空白的,如下图所示。
您需要在适当的区域中选择字段(列名)以查看该字段的摘要或详细信息。
现在,要回答上述问题,我将在值字段中选择项(选择任何列,只需确保其之间没有空白单元格)。
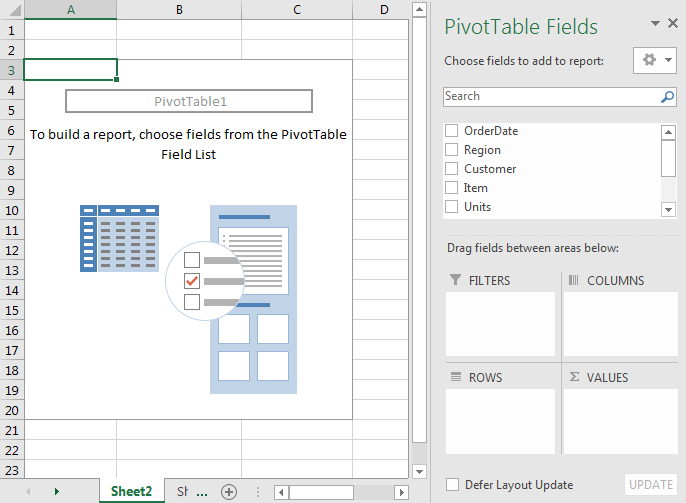
从字段列表中选择项目,然后将其拖到“值”字段中。
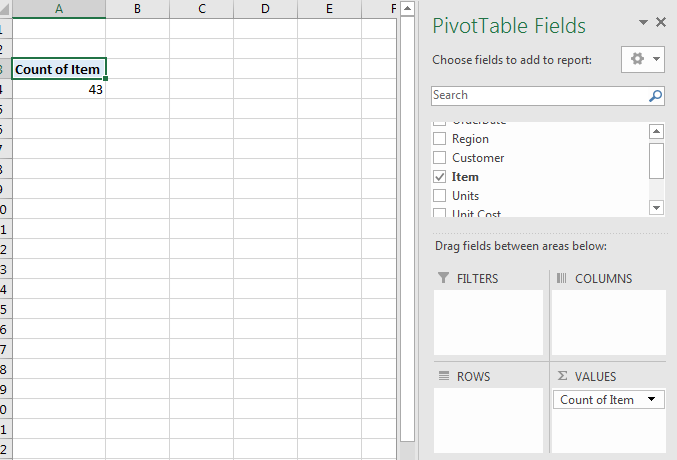
我们有答案。数据透视表告诉我总共有43个订单。这是对的。
专家提示:您应该检查数据是否正确。如果此数字与数据不匹配,则表示您选择的范围不正确,或者该字段中包含空白单元格。
信息:默认情况下,值字段会计算一列(如果包含文本)中的条目数,如果字段仅包含值,则将相加。
您可以在值字段设置中更改此设置。怎么样?我们将在本数据透视表教程的后面再见。
现在,我已经在Valuesarea中选择了OrderDate,它显示为* 42。
这意味着OrderDate有一个空白单元格,因为我们知道订单总数为43 *。
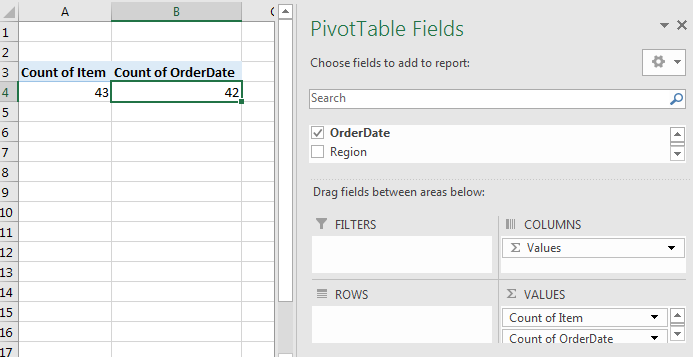
使用数据透视表识别不规则数据并清理它。
数据透视表可以帮助您在数据中查找错误的信息。
大多数时候,我们的数据是由数据输入操作员或用户编写的,这些用户通常是不定期的,需要进行一些清理才能准备准确的报告和分析。
在准备任何报告之前,应始终以整洁的方式清理和准备数据。但是有时候,只有在准备报告后,我们才能知道我们的数据存在一定的不规范性。来,我告诉你如何…
Q2:告诉每个区域的订单数量
现在回答这个问题:
选择“区域”并将其拖动到“行区域”,然后将其拖动到“值”区域。
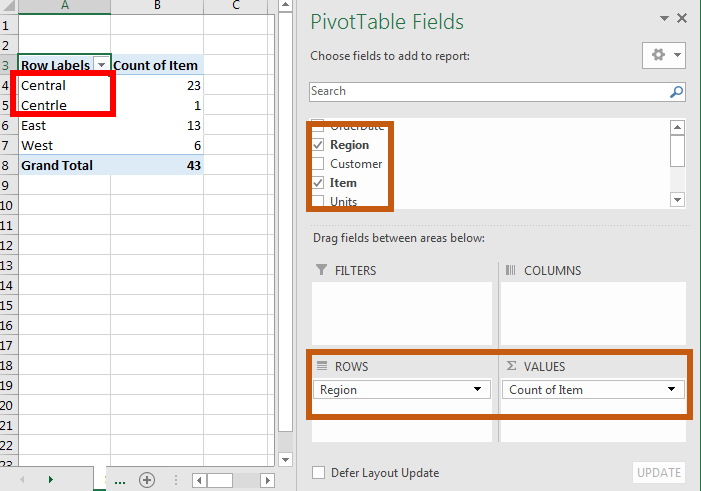
我们将获得按地区划分的数据。我们可以回答来自哪个地区的订单数。
根据数据透视表,我们的数据中总共有4个区域。
但是,等等,请注意中部和中心区域。我们知道中心应该在中心。有违规行为。我们需要查看数据并进行数据清理。
要清除区域字段中的数据,我们将错误的区域名称(中央)过滤掉并进行更正(中央)。
现在回到您的数据透视表。
右键单击数据透视表上的任意位置,然后单击刷新。
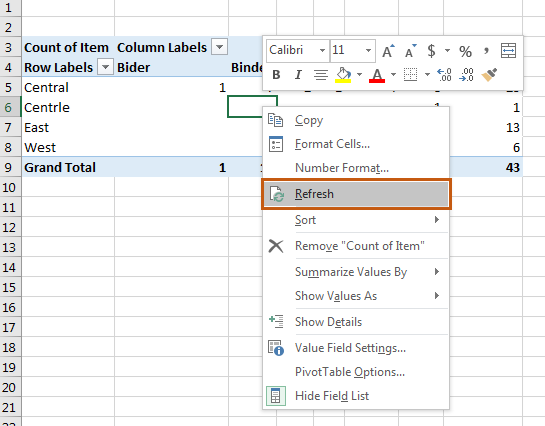
您的报告现已更新。
信息:无论您对源数据进行什么更改,数据透视表都将继续处理旧数据,直到刷新为止。 Excel创建一个数据透视表缓存,并在该缓存上运行数据透视表。刷新后,旧缓存将更改为新数据。
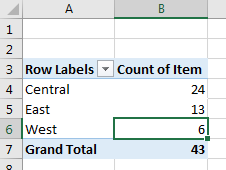
现在,您可以看到实际上只有3个区域。
具有分类行的数据透视报表格式。
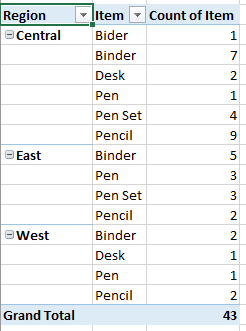
有时您会需要如上图所示的报告。这样可以轻松地以结构化方式查看数据。您可以轻松判断从哪个区域订购了多少物品。让我们看看如何做到这一点。
将区域和项目移动到行区域。如图所示,确保区域在顶部,项目在底部。
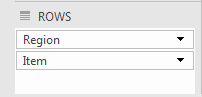
拖动值区域的项目。
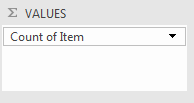
结果,您将获得此报告。
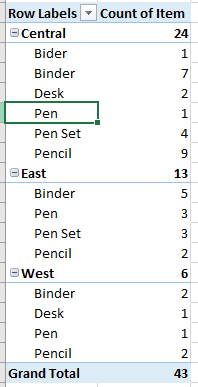
会的。但是有时您的老板想以表格形式报告而没有小计。为此,我们需要格式化数据透视表。
从数据透视表中删除小计
请按照下列步骤操作:
1.单击数据透视表上的任意位置。
2.转到设计选项卡。

3.单击小计菜单。
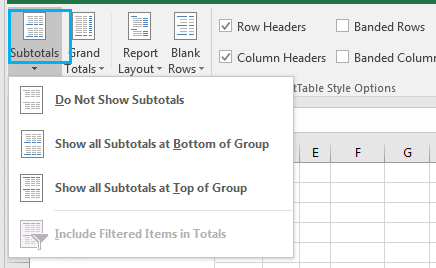
4.单击不显示小计。
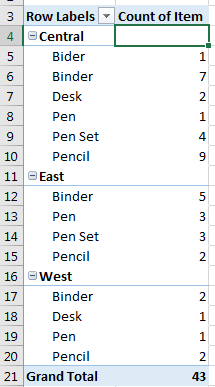
您可以看到现在没有小计。
精细。但是它仍然不是表格形式。区域和项目显示在单个列中。分别显示它们。
将数据透视表制成表格
现在要在不同的列中显示Regions和Items,请按照下列步骤操作:
1.在数据透视表上单击任意位置。2.转到“设计”选项卡。3.单击“报表布局”。
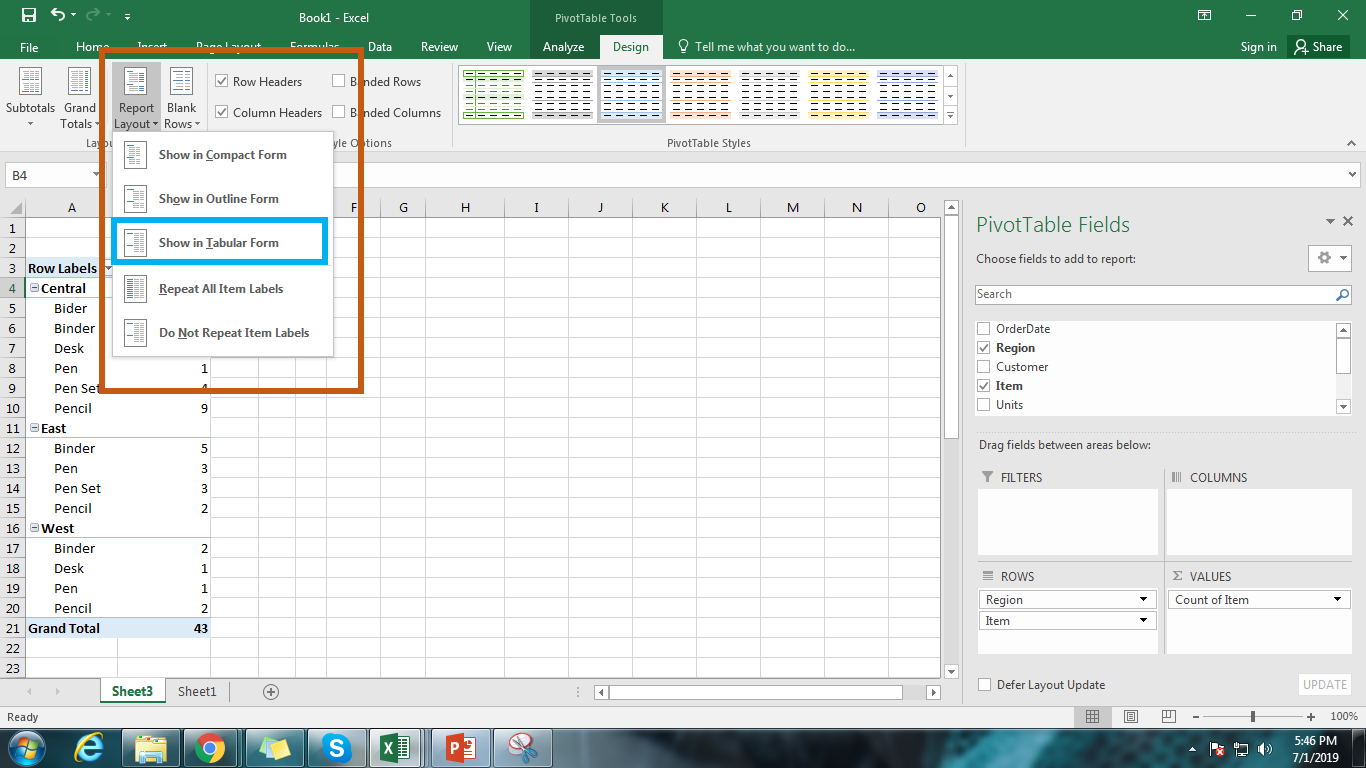
4.单击显示表格格式选项。最后,您将拥有报告的这种复杂视图。
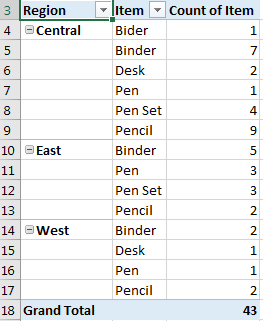
现在我们知道了来自每个区域的每个项目的总订单数。它显示在“项目数”列中。
请将列名称更改为“订单”。
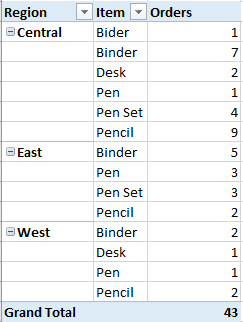
现在看起来好多了。
问题3:每个项目订购了多少个单位?
为了回答这个问题,我们需要一个总和。为此,只需将“单位”字段移动到“值”即可。它将自动汇总每个项目的单位数。如果数据透视表中的列仅包含值,则默认情况下,数据透视表将显示这些值的总和。但是可以从值字段设置中更改。怎么样?我会告诉你后者。
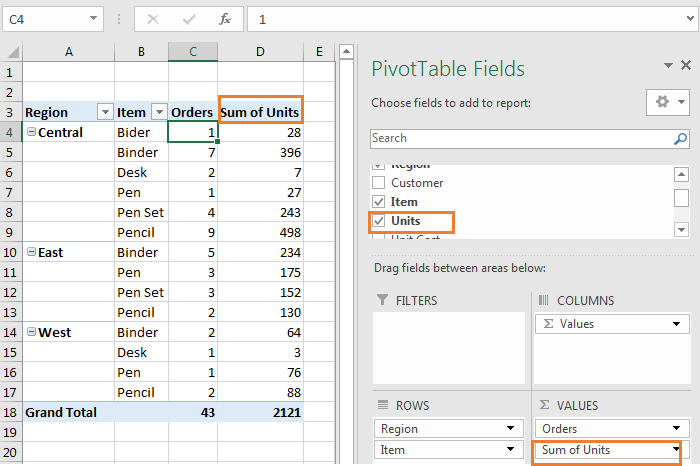
数据透视表值字段设置
问题4:每件商品的平均价格?
在我们的样本数据中,不同订单的一件商品的价格不同。例如,请参见绑定器。
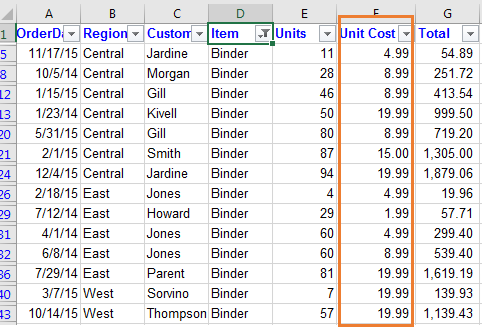
我想知道数据透视表中每个项目的平均费用。要找出答案,请将“单位成本”拖到“值”字段。它将显示单位成本总和。

我们不需要单价总和,而需要平均单价。为此…
。右键单击数据透视表上“单位成本”列总和的任意位置。单击“值字段设置”。根据可用的选项,选择平均,然后单击确定。
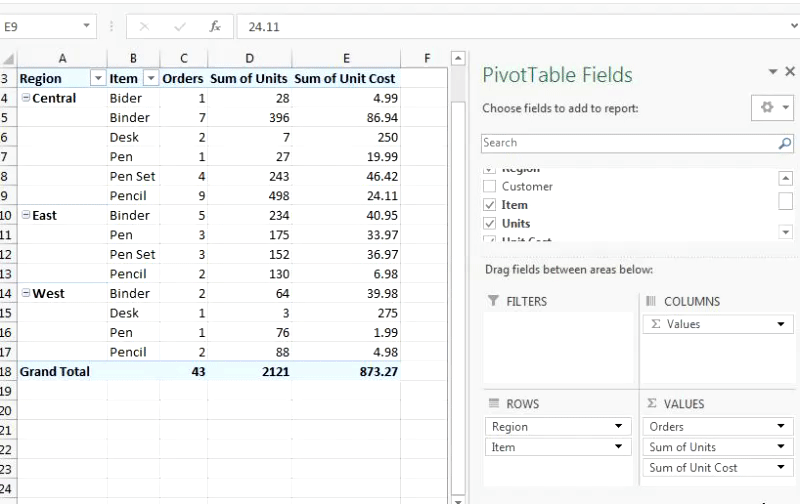
最后,您将获得以下数据透视报表:
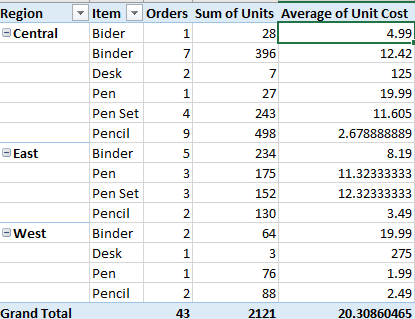
数据透视表计算字段
数据透视表最有用的功能之一是其计算字段。计算字段是通过对可用列进行某些操作而获得的字段。
让我们通过一个示例了解如何在数据透视表中插入计算字段:
根据我们的数据,我们准备了此报告。
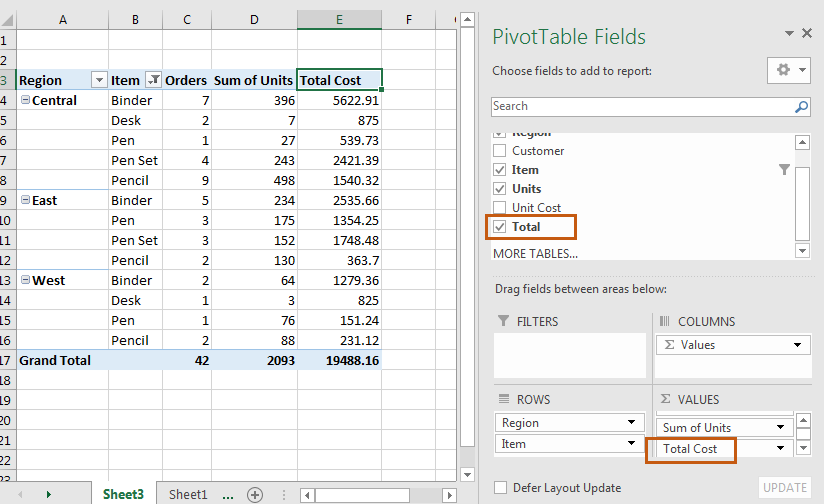
在这里,我们有单位总数和总成本。我只是将合计列移至“值”字段,然后将其重命名为“总成本”。现在,我想知道每个区域每个项目单位的平均价格。
那将是:
Average Price = Total Cost / Total Units
让我们在数据透视表中插入一个字段,以明智地显示每个项目区域的平均价格:
请按照以下步骤将计算的字段插入数据透视表1.在数据透视表上单击任意位置,然后转到“分析”选项卡

2.单击计算组中的字段,项目和集。
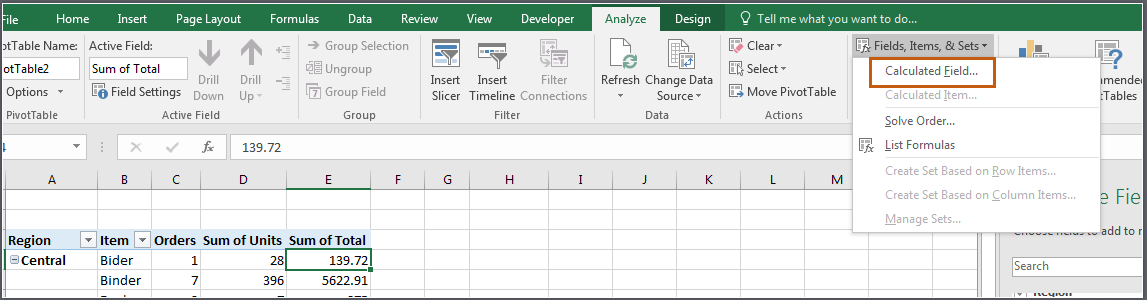
3.单击计算字段。您将在您的计算字段中看到以下输入框:
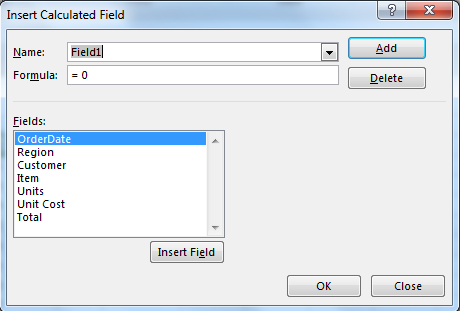
4.在名称输入框中输入平均成本或您喜欢的任何内容,Excel不会介意。在公式输入框中,输入并单击“确定”。
=Total / Units
您可以通过键盘手动编写此代码,也可以双击“字段”区域中列出的字段名称以执行操作。