通过自定义列表排序
在本文中,我们将学习如何在Microsoft Excel中按自定义列表对数据进行排序。
自定义列表:-根据我们的要求,Excel没有现成的排序选项。因此,通过自定义列表,我们可以根据需要创建排序选项。
让我们举一个例子,了解我们如何制作自定义排序列表以及如何使用它。我们具有范围A1:B24中的数据,其中A列包含座席的姓名,B列包含收入。在此数据集中,我们要为代理名称添加自定义过滤器,然后对其进行排序。
首先,我们将从代理列表中删除重复项:-
| ===请遵循以下给定步骤:-
-
复制范围A2:A24并将其粘贴到工作表中的新列中。
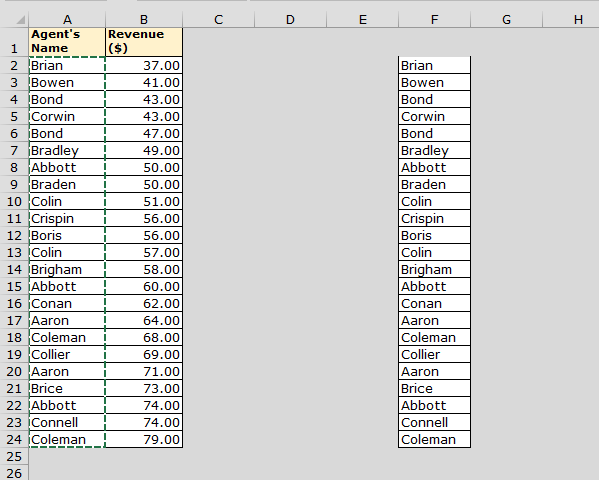
-
选择范围。
-
在数据工具选项卡>删除重复项中。
-
我们将只有唯一的列表。
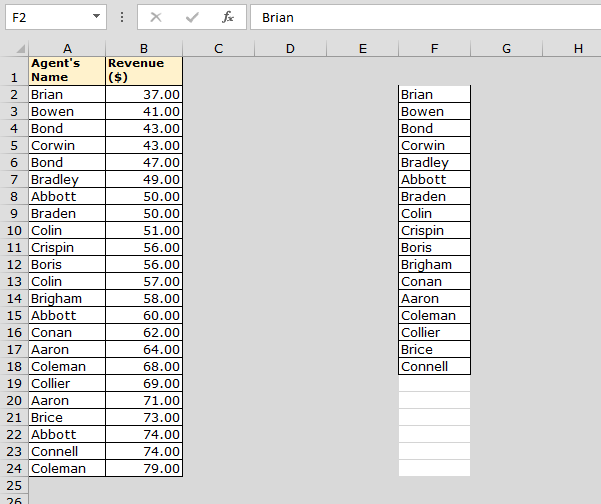
或者,我们可以使用高级过滤器选项:-*转到“数据”菜单,然后从“排序和过滤器”组中选择“高级过滤器”。
-
将出现“高级过滤器”对话框。
-
选择复制到另一个位置。
-
在“复制到”选项卡中,选择要在其中复制唯一记录的单元格。
-
仅选择唯一记录,然后单击“确定”。
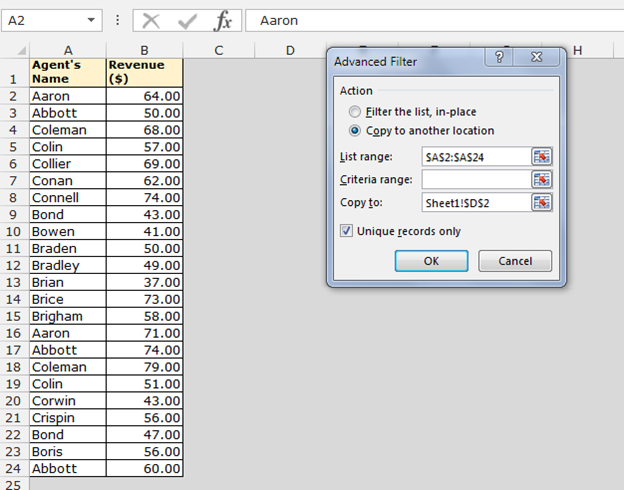
-
唯一记录将在D2:D18范围内复制。
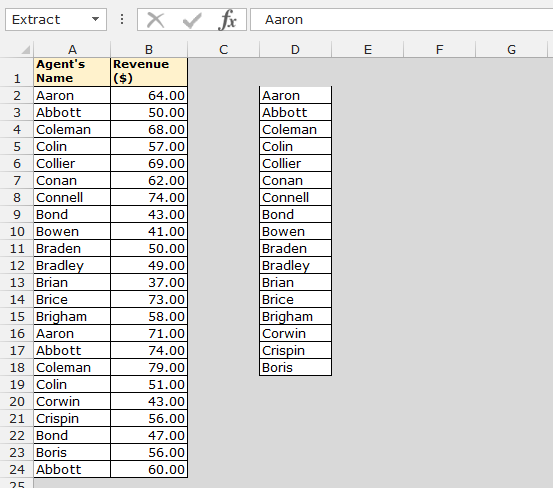
如何存储自定义列表?
请遵循以下给定步骤:-
-
选择范围D2:D18。
-
转到文件选项卡。
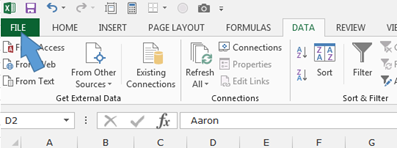
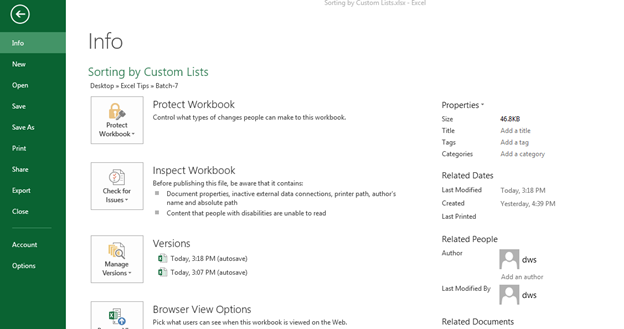
-
单击选项,然后会出现“ Excel选项”对话框。
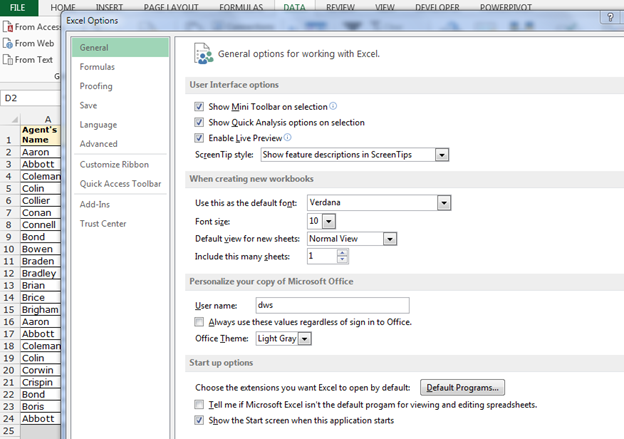
-
单击高级,然后右键单击编辑自定义列表。
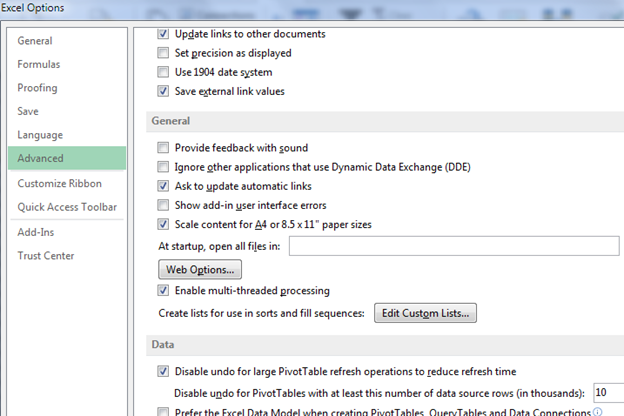
-
将显示“自定义列表”对话框。
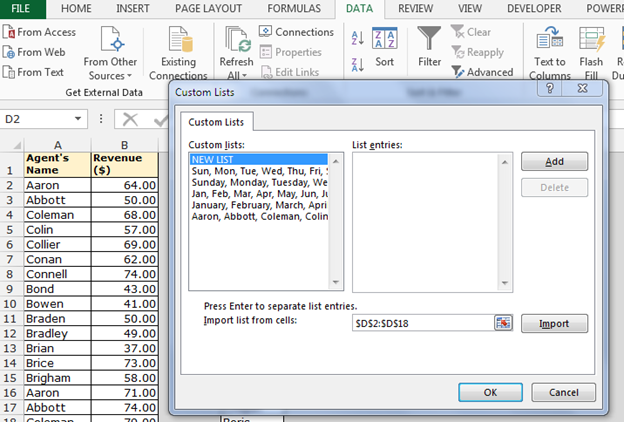
-
单击导入,所有条目将显示在列表条目中。
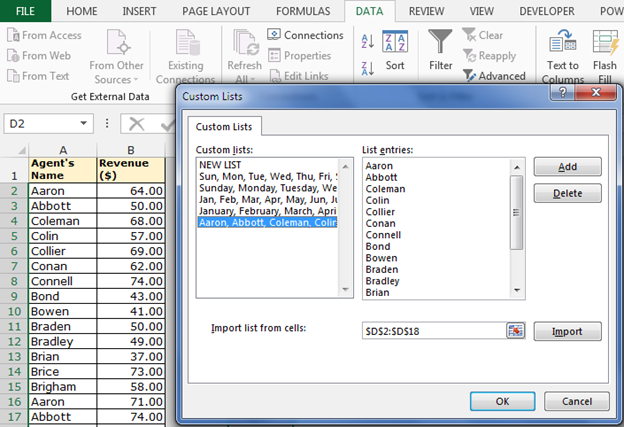
-
单击添加按钮,然后单击确定。
如何在工作表中实施或使用自定义列表?
-
在列表中选择一个单元格。
-
在“数据”标签中,选择“排序”,然后会出现“排序选项”对话框。
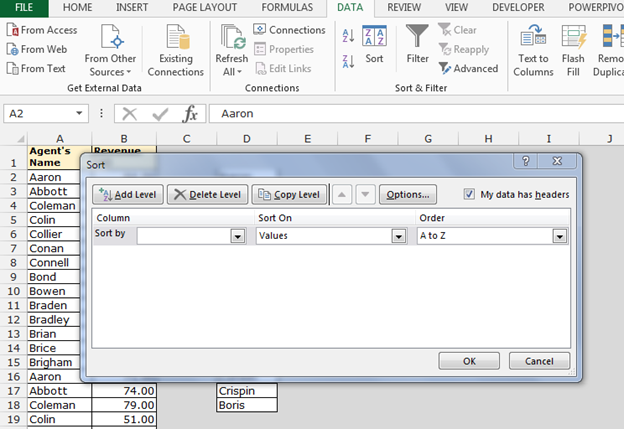
-
按“代理人”的名称在“列”中排序。
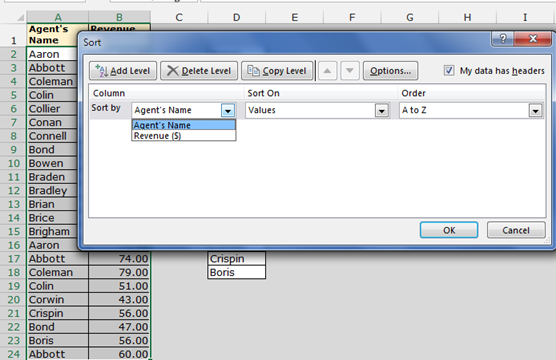
-
按顺序,按自定义列表排序。
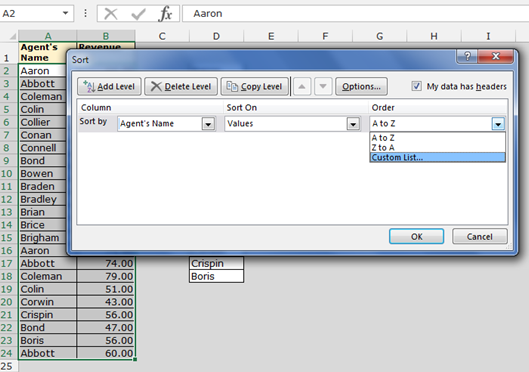
-
将显示“自定义列表”对话框。现在,单击座席姓名列表,然后单击“确定”。
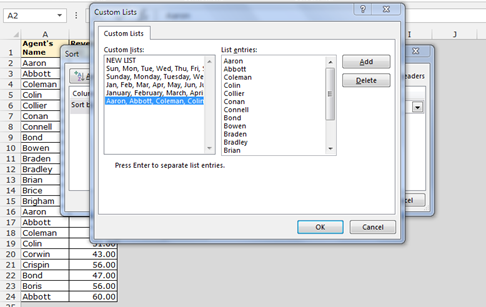
-
数据将按照自定义列表进行排序。
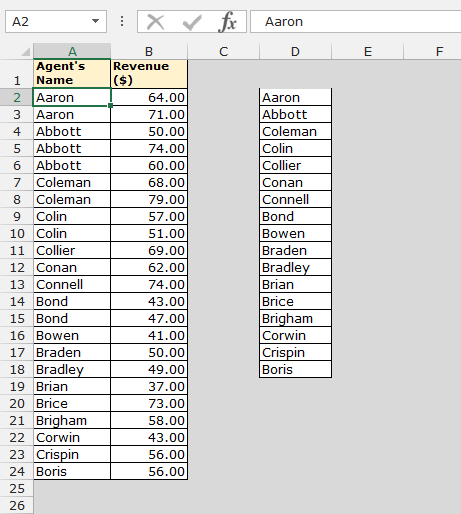
这是我们可以通过Microsoft Excel中的自定义列表对数据进行排序的方式。
如果您喜欢我们的博客,请在Facebook上与您的朋友分享。您也可以在Twitter和Facebook上关注我们。
我们很高兴收到您的来信,请让我们知道我们如何改进,补充或创新我们的工作,并为您做得更好。写信给我们[email protected]