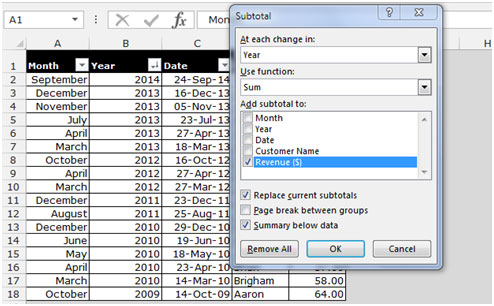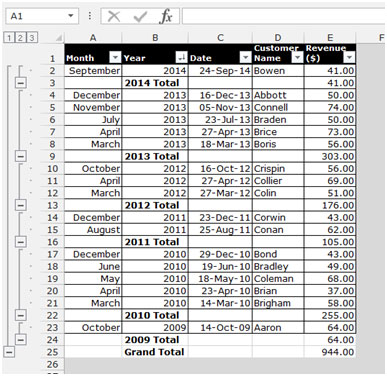添加分类汇总到Microsoft Excel 2010中日期字段
在本文中,我们将学习如何将小计添加到Microsoft Excel 2010中的日期字段。要将小计添加到日期字段,我们将使用格式单元格选项根据过滤要求以月或年格式设置日期。
让我们举一个例子来了解如何按日期过滤数据。
我们具有范围A1:C18中的数据,其中A列包含日期,B列包含客户名称,C列包含收入金额。
我们必须按照月份和年份放置过滤器。
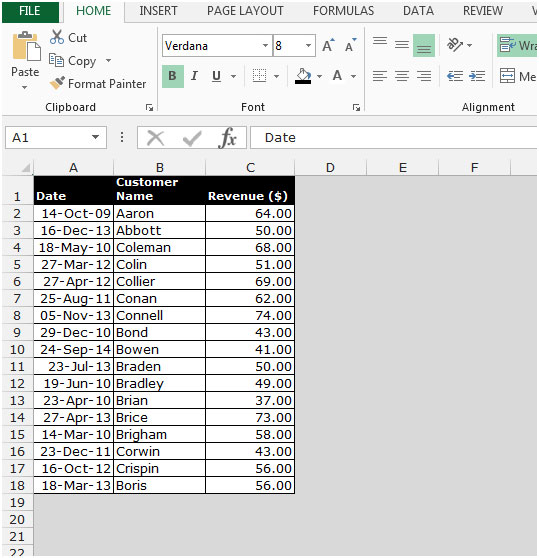
请遵循以下给定步骤:-
复制范围A1:A18并将其粘贴到列A的右侧。选择日期范围A1:A18。
-
通过按键盘上的Ctrl + C键复制日期列。
-
选择单元格A1,然后按Ctrl ++键。
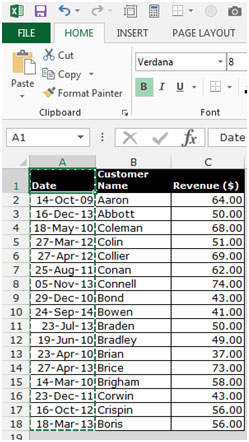
-
将出现“插入粘贴”对话框。
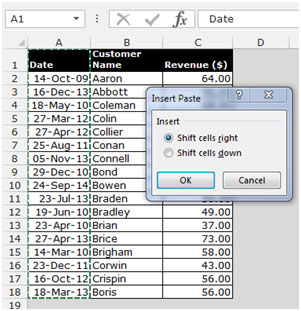
-
选择右移单元格,然后单击确定。
-
再次复制范围并按Ctrl ++,然后在“插入粘贴”对话框中选择“右移单元格”,然后单击“确定”。
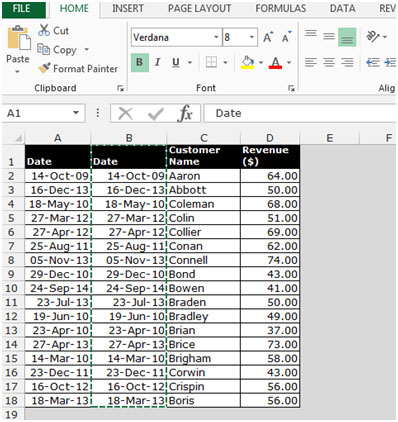
-
将2栏的标题更改为Month和year。
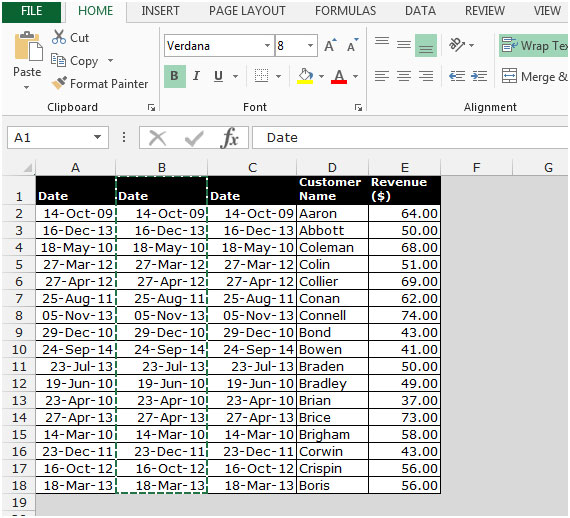
-
选择月份列,然后按Ctrl + 1。
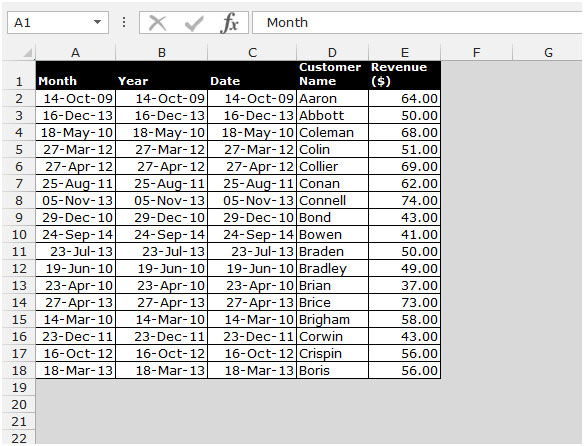
-
将出现“格式化单元格”对话框。
-
转到数字标签,然后选择自定义。
-
在类型框中,输入格式mmmm(以显示月份的全名),然后单击确定。
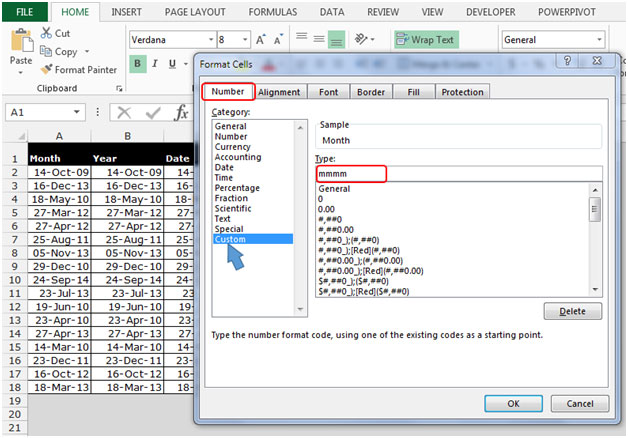
-
选择年份列,然后按Ctrl + 1。
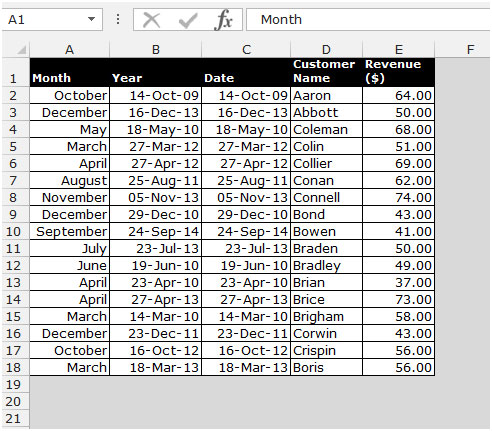
-
将出现“格式化单元格”对话框。
-
转到数字标签,然后选择自定义。
-
在类型框中,输入格式YYYY(以显示全年),然后单击“确定”。
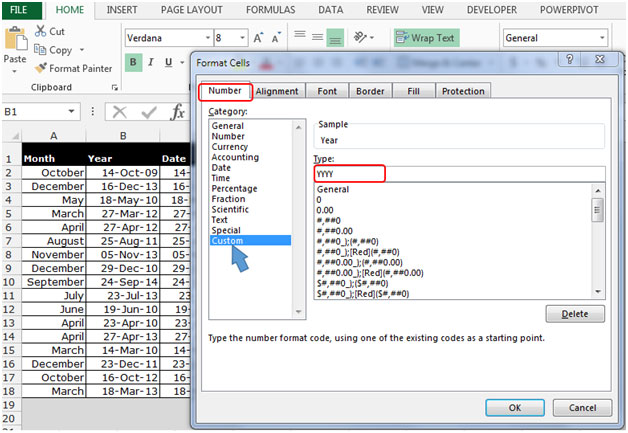
现在,该列表已准备好根据月份和年份标准过滤数据。
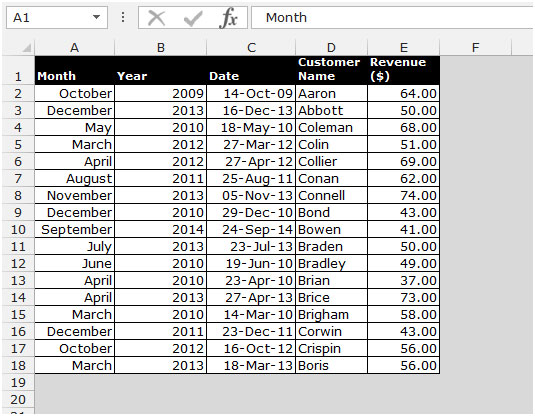
-
要插入自动过滤器,请选择单元格A1,然后按Ctrl + Shift + L键。
-
按年份对数据进行排序,从最新到最旧。
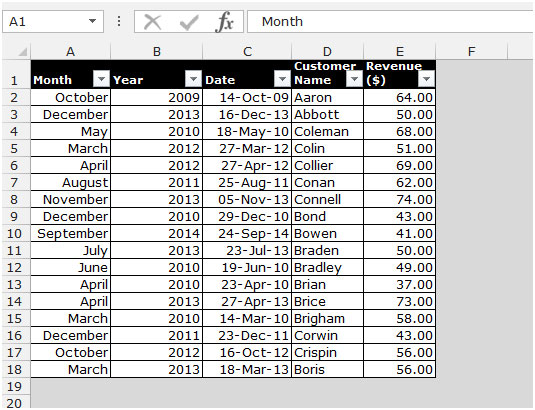
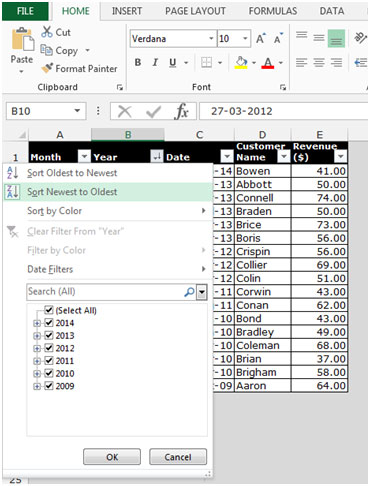
要将小计添加到“日期”字段,请执行以下给定步骤:-*转到“数据”选项卡,然后从“大纲”组中选择“小计”。
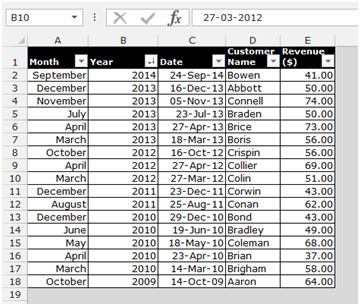
-
将出现小计对话框。
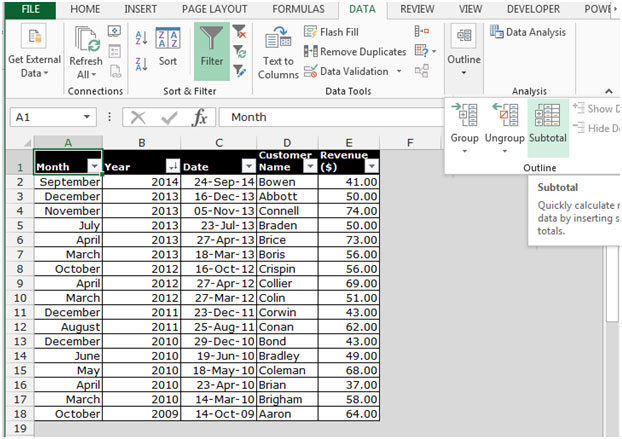
*在每次更改时,从下拉列表中选择年份。 *要添加字段,请从功能下拉列表中选择Sum。
-
检查收入,然后单击确定。
-
数据将按照Microsoft Excel中的日期字段添加。