如何使用MID函数在Microsoft Excel
在本文中,我们将学习如何在Microsoft Excel中使用MID函数。
MID函数根据起始位置和我们指定的字符数从字符串的中间返回特定的字符数。
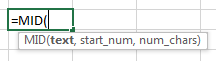
让我们来看一个示例并了解:-在这里,我们在A列中有一些示例数据字符串。并且,我们将在B列中提取结果。在这里,我们包括了7个示例,以了解使用MID函数的不同方式。
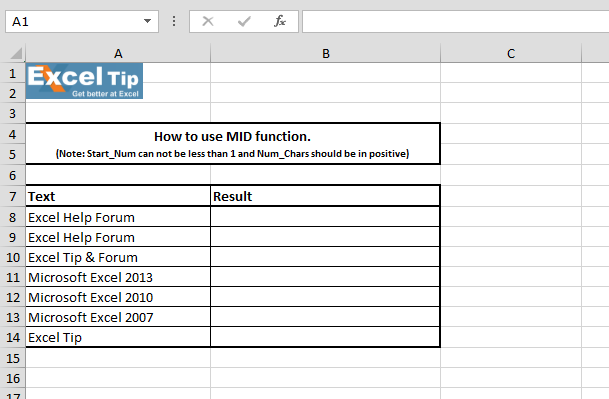
1 ^ st ^示例:-
在此示例中,我们将学习如何使用MID函数并从单元格中检索1 ^ st ^文本字符串。
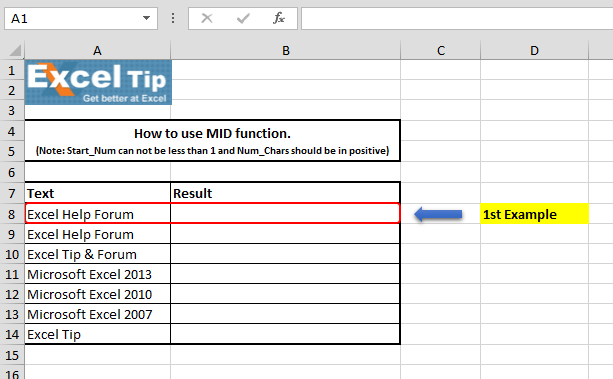
请执行以下步骤:-在单元格B8中输入函数= MID(A8,1,5)
-
按Enter
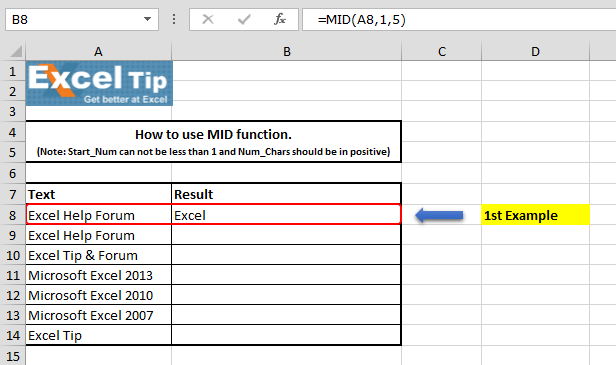
公式解释:-该函数采用3个参数,分别是text,start_num和[num_chars];在此示例中,由于我们要检索文本字符串的Excel,因此我们在开始编号和结束编号中都提到了1,因此我们定义了5。
2 ^ nd ^示例:-
在此示例中,我们将从单元格中检索2 ^ nd ^文本字符串。
请执行以下步骤:-在单元格B9中输入函数= MID(A9,7,4)
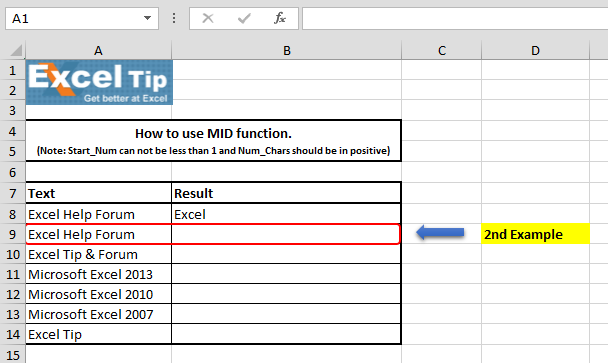
-
按Enter
公式说明:-在上图中,我们可以看到该函数已返回“帮助”。我们的第二个文本字符串从第7 个位置开始,对于第二个参数,我们的第7个位置将被计为1,然后根据文本字符串定义了2 ^ nd ^参数。
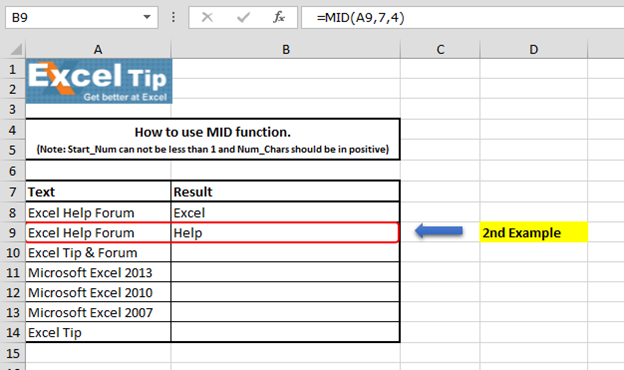
3 ^ rd ^示例:-
在此示例中,我们采用了特殊字符,因此需要检索特殊字符。
请执行以下步骤:-在单元格B10中输入函数= MID(A10,11,1)
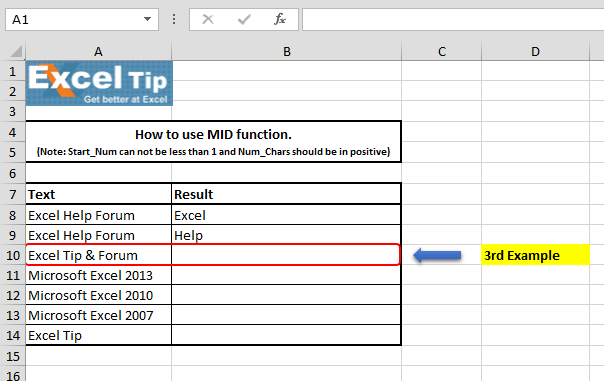
-
按Enter
公式说明:-在上图中,特殊字符“&”位于第10 ^个位置。因此,在示例中,我们提到了我们的字符串从第10 ^个位置开始。
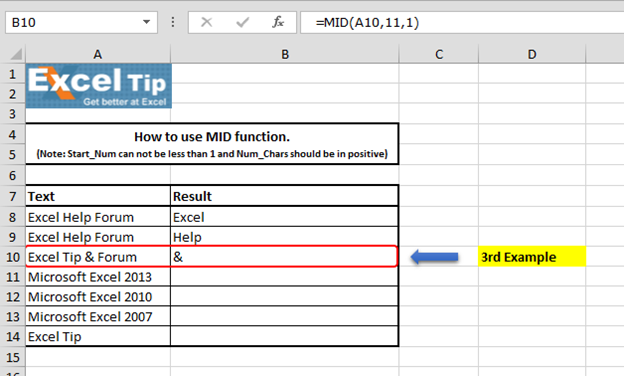
4 ^ th ^示例:-在此示例中,我们将看到输入大于单元格中文本长度的起始数字会发生什么。
请执行以下步骤:-在单元格B11中输入函数= MID(A11,25,2)
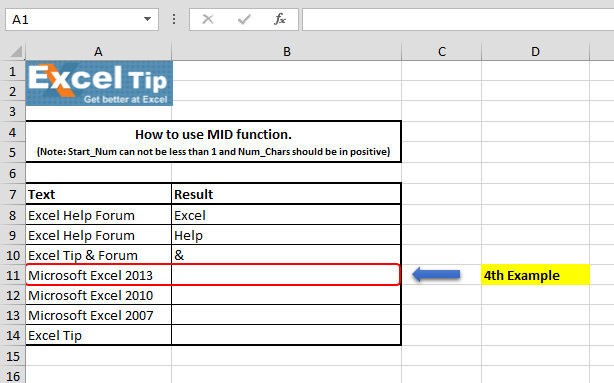
-
按Enter
该函数返回空白,因为它从结束字符串的位置开始。
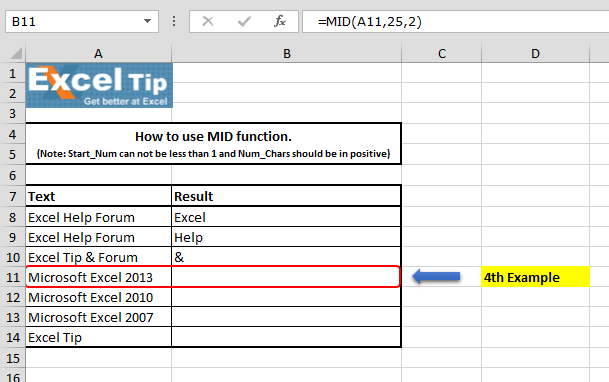
5 ^ th ^示例:-在此示例中,我们将输入负值作为起始数字以查看会发生什么。
请执行以下步骤:-在单元格B12中输入函数= MID(A12,1,-1)
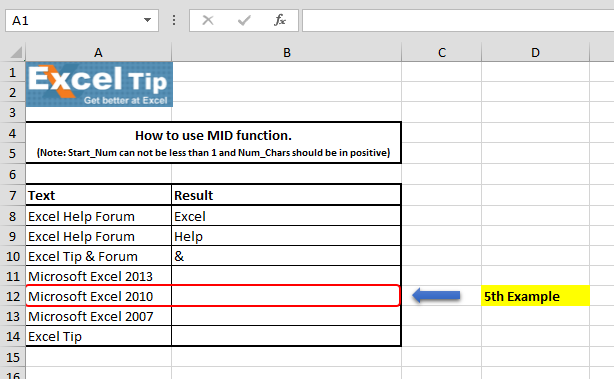
-
按Enter
-
该函数将返回#VALUE!错误,是因为MID函数不允许任何负数或零作为起始数。
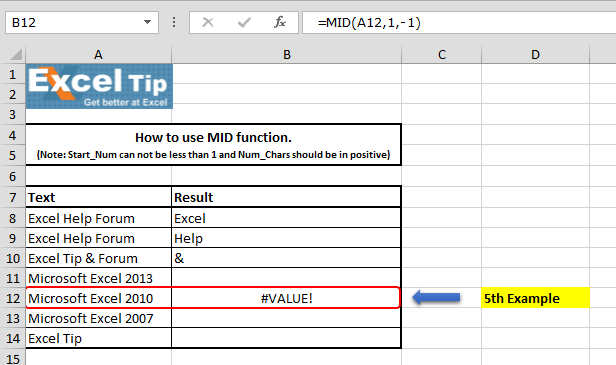
6 ^ th ^示例:-在此示例中,我们将输入零作为字符数,让我们看看会发生什么。
请执行以下步骤:-在单元格B13中输入函数= MID(A13,11,0)
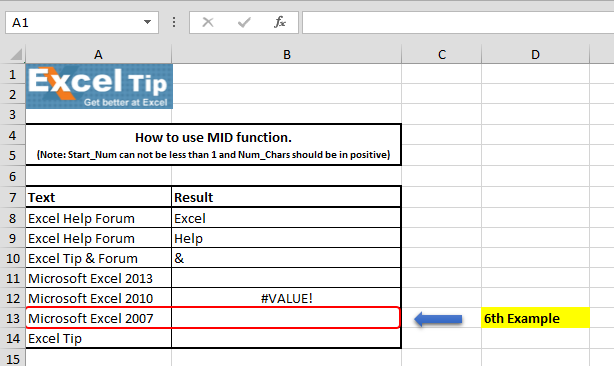
-
按Enter
该函数已返回到一个空单元格,因为我们告诉Excel从单元格A13中的第11个^位置开始查找,但不返回任何字符,因此该函数返回空单元格。
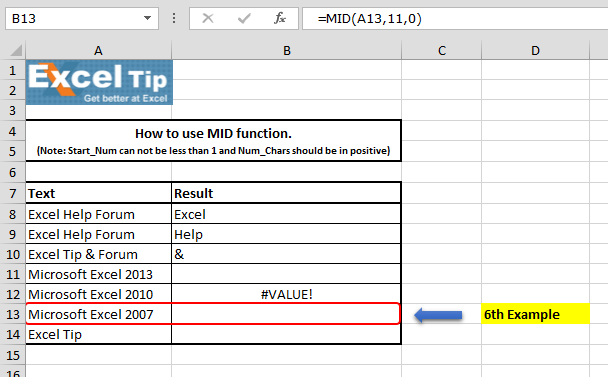
第7个^示例:-在此示例中,如果输入的字符数大于文本长度,我们将看到会发生什么。
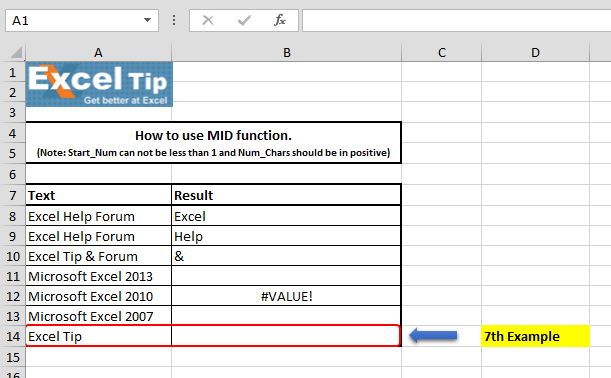
请执行以下步骤:-
在单元格B14中输入函数= MID(A14,1,15)
-
按Enter
我们可以在上图中看到,该函数已从起始编号返回单元格A14中的实际文本。
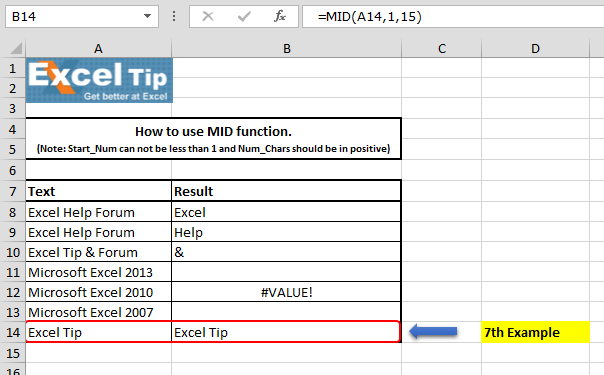
因此,这就是我们可以在Excel中以不同方式使用MID函数的方式。
视频:如何在Microsoft Excel中使用MIDfunction观看此简短视频中的步骤,并且书面说明在视频上方_如果您喜欢我们的博客,请在Facebook上与您的朋友分享。您也可以在Twitter和Facebook上关注我们。_
我们很高兴收到您的来信,请让我们知道我们如何改进,补充或创新我们的工作,并为您做得更好。写信给我们[email protected]