从可变位置开始结束字符串替换文本
开始,从字符串末尾替换文本Excel`link:/ excel-text-formulas-excel-replace-function [REPLACE function]`用于替换给定字符串中一定长度的文本。我们定义了起始位置,要删除的字符数以及新的替换文本。在本文中,我们将学习如何从可变位置开始/删除字符串末尾的一些文本。
通用excel公式,用于从可变位置
中删除文本
|
= |
字符串:*这是您要从中删除文本的字符串。
文本:*这是您要删除文本的文本。
让我们看一个例子,使事情变得清楚。
示例:从数据
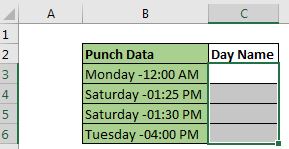
中删除时间文本在此示例中,我们将打孔时间与日期名称相关联。我们希望从数据中删除时间文本,并且仅具有日期名称。时间和日期名称用连字符(-)分隔。这将是我们的锚文本。
让我们使用上述通用公式从字符串末尾删除可变长度的字符。
在C3中编写此公式并将其向下拖动。
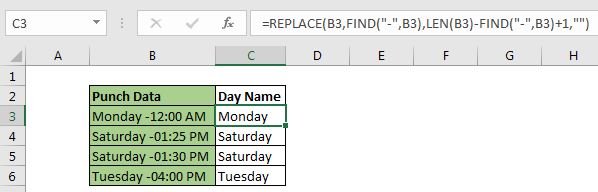
按下Enter键并将其向下拖动。我们删除了时间,保留了这一天。
如何运作?
让我们分解一下公式来理解它。
每个公式由内而外。
FIND函数返回给定文本在给定字符串中的位置。
第一个FIND函数返回每个字符串中连字符(-)的位置。对于第一个字符串,它返回8。接下来,link:/ excel-text-formulas-len-function-in-excel [LEN](B3)
函数返回字符串的长度,为16。
我们再次具有FIND函数,该函数返回字符串中连字符的位置8。现在,公式为= REPLACE(B3,8,16-8 + 1,“”),即= REPLACE(B3,8,9,“”)。这意味着我们需要从B3字符串的第8 ^ th ^个位置删除9个字符,现在公式为=link:/ excel-text-formulas-excel-replace-function [REPLACE]*(B3,8, 9,“”)。
众所周知,REPLACE函数将起始位置的n个字符替换为另一个文本。在这里,文本在B3中,起始位置为8,借助于LEN和FIND函数,我们找出的字符数为9,替换字符为空(“”)。因此,REPLACE函数从字符串的末尾删除了9个字符,只剩下日期名称。
注意:
-
如果找不到给定字符,该函数将返回#VALUE错误。最好使用IFERROR函数捕获错误。
-
链接:/ lookup-formulas-excel-find-function [FIND function]是区分大小写的函数。如果要进行不区分大小写的搜索,请使用“ link:/ text-excel-search-function [SEARCH function]”。
-
在上面的公式中,我们使用连字符(-)来查找字符数。您可以使用任何字符,它可以是excel中的冒号或任何文本。
是的,这是您可以从字符串开头删除可变长度的文本的方法。我希望这是可以解释的。如果您对此主题或任何其他Excel / 2010/2013/2016/2019/365 / VBA有任何疑问。我们很乐意为您提供帮助。
相关文章:
链接:/ excel-text-replace-text-from-beginning of a string-to-variable position [将文本从字符串的开头移至可变位置]此REPLACE公式可帮助您从文本开头删除可变数量的字符。
链接:/ excel文本编辑和格式,删除文本中的匹配字符[删除文本中的匹配字符]要删除匹配的字符,我们将不使用REPLACE函数。我们将使用SUBSTITUTE函数。此功能会自动删除给定文本和其他文本。
在Excel中从文本中删除前导和尾随空格尾随空格会干扰您的数据集,因此有必要在excel中从文本中删除任何尾随或前导空格。此公式将删除所有尾随空格。
在Excel中删除不需要的字符要删除不需要的字符,我们使用SUBSTITUTE函数。
从右侧删除字符左移功能可用于从文本的右移字符。实际上,此功能侧重于保留左侧的文本。
热门文章:
`链接:/ keyboard-formula-shortcuts-50-excel-shortcuts可提高您的生产率[50 Excel快捷方式以提高生产率]更快地完成任务。这50个快捷键将使您在Excel上的工作速度更快。
链接:/ vlookup函数的公式和函数介绍[Excel中的VLOOKUP函数]这是excel中最常用和最受欢迎的功能之一,用于从不同范围和工作表中查找值。链接:/ tips-countif-in-microsoft-excel [在Excel 2016中为COUNTIF]使用此惊人的功能对条件进行计数。
您无需过滤数据即可计算特定值。 Countif功能对于准备仪表板至关重要。
如何在Excel中使用SUMIF函数这是仪表板的另一个重要功能。这可以帮助您汇总特定条件下的值。