Excel图表的10条诫命(Microsoft Excel)
不幸的是,我看到太多图表在掩盖信息,而不是清楚,简洁地传达信息。最常见的问题是图表类型错误和格式使用过多。
这是我一贯创造出更好的Excel图表的十大技巧,这样您就可以让数字进行交谈,并停止在设计不佳和格式错误的图表中隐藏您的消息。
技巧1:吻
保持简单愚蠢!您之前已经听说过,在格式化图表时这是一个很棒的格言。不幸的是,Excel给我们提供了太多的格式设置选项,并且我们经常将其全部放入图表中,而以牺牲读者和消息为代价。例如,考虑这两个包含相同数据的图表。 (请参见图1。)
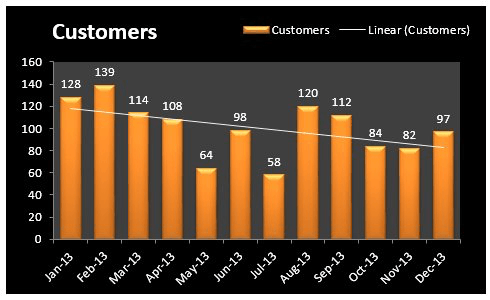
图1.图表中格式的过度使用
该图表具有深色背景,列上的斜角边缘,标签,日期中不需要的年份以及自图表标题起就多余的图例。我们也不需要趋势线,因为我们可以从列的高度下意识地检测趋势线。 (请参见图2。)

图2.减少了格式化噪音。
第二张图表清楚地传达了这样的信息:2月是最高月份,我们通过在列中使用对比色来吸引它。所有其他格式化噪声都已被删除,因为它要么是重复信息,要么是分散注意力的格式化,无助于解释。
技巧2:使用颜色强调而不是盲目
我们不是在装饰圣诞树,而是在视觉上呈现数据,因此调低Technicolor的颜色,改用相同或相似颜色的阴影。 (请参见图3。)
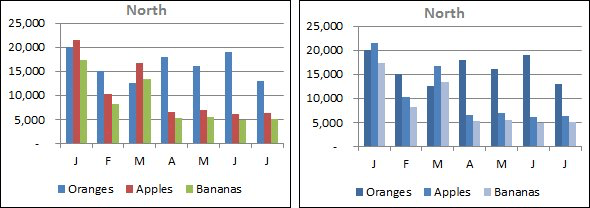
图3.左图使用太多的颜色,而右图使用对比的颜色以达到效果。
请记住,当您的图表不至于颜色过多时,您可以使用它来有效地吸引人们关注关键指标。
技巧3:白色是新的黑色
图表周围的边框是多余的。节省墨水,并在图表和表格之间使用空格分隔信息。确保图表和表格对齐可以产生微妙的隔离效果,而无需额外的线条和边框。
技巧4:轴标签应为水平
不要让读者转头阅读图表。缩写月份和年份,以便于阅读。 (请参见图4。)
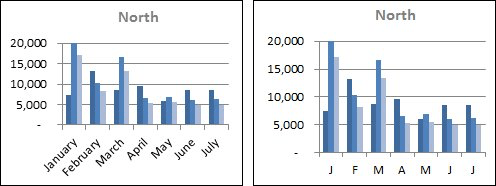
图4.右侧的轴标签比左侧的轴标签更易于阅读。
如果您要报告类别,请使用条形图而不是柱形图,以便为类别轴标签留出足够的空间。
(请参见图5。)
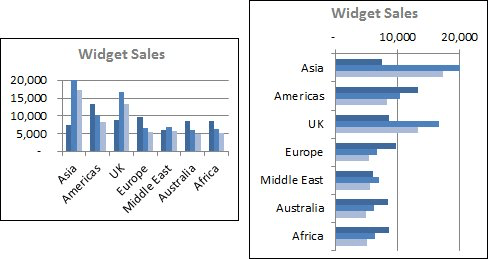
图5.使用条形图(右)为标签提供了比柱形图(左)更多的空间。
技巧5:不要花哨的字体
两种字体就足够了;一个用于标题,另一个用于其余数据。而且不要对他们愚蠢。 Excel随附的纯字体就可以了。我喜欢Calibri。 (我能说什么?这是默认设置。)当它清楚,简单地完成工作时,我没有时间选择其他选项。如果您希望更改,请尝试Tahoma或Verdana。
技巧6:不要躺在图表上
条形图和柱形图的轴必须从零开始。通过将轴从零开始,以产生戏剧性的效果,您实际上会提供错误信息。这是因为我们在潜意识中比较了柱和条的高度。
考虑下面的水果销售条形图。在左侧图表中,苹果的条形是橙色的两倍,但实际差异仅为33%。将其与正确显示数据点之间差异的右侧图表进行比较。这为读者提供了您想要传达的真实情况。 (请参见图6。)
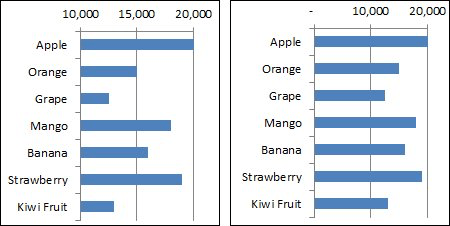
图6.条形图和柱形图的起始轴值为零。
技巧7:对齐
当将多个图表和/或表格布置在一起时,例如仪表板报告,请确保将它们彼此对齐。选择图表时,使用功能区的“绘图工具”选项卡上提供的对齐工具快速对齐图表和对象:
要选择多个图表,只需在第一个图表上单击鼠标左键,然后按住Shift或Ctrl键以选择更多图表。
技巧8:位置,位置,位置
将最重要的信息(无论是图表还是表格)放在左上方。将相关数据放置在一起,并按照逻辑顺序引导读者阅读报告。
技巧9:了解您的受众
了解他们想从报告中了解什么以及他们将采取什么行动。仅仅因为您有可用的数据并不意味着您应该将该数据放入报表中。如果它不支持报告的目的,请不要包含它。
技巧10:饼图是愚人金
饼图吸引了您的注意,但尝试从中获取信息的工作量超出了应做的工作,有时这是不可能的。考虑两个包含相同数据的图表。 (请参见图7。)
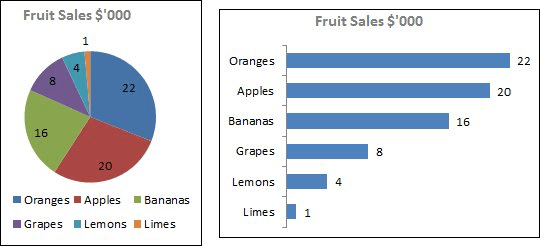
图7.饼图很少有用。
饼图使您的读者从图例到饼来回摆动,以找出哪种颜色与哪种水果有关。解释起来很慢,并且由于很难比较切片,因此读者被迫阅读标签以准确判断哪个切片比另一个切片大。
相反,快速浏览一下条形图就会告诉您销售数量的顺序。它更快,更准确,并使读者的生活更轻松。
请读者帮个忙,不要为他们服务。
(编者注: Mynda教了一个很棒的http://www.myonlinetraininghub.com/141-2-3-1.html[Excel仪表板课程],您可以在其中学习如何结合这些技巧以及更多技巧来创建您自己的动态仪表板。)
_ExcelTips_是您进行经济高效的Microsoft Excel培训的来源。
本技巧(12685)适用于Microsoft Excel 2007、2010和2013。