访问股票信息(Microsoft Excel)
Tony喜欢在Excel工作表中跟踪相对较小的股票投资组合。他一直在手动输入股票价值,但现在Tony在想是否有办法让工作表中的股票价格自动更新。
对于许多人来说,跟踪库存信息是Excel中的一项常见任务。如果您使用的是Office 365,Microsoft最近(2019年3月底)允许将动态库存信息添加到工作表中。
(该功能实际上是在去年添加的,但是直到2019年3月才完全向所有Office 365用户推出。)您需要做的就是遵循以下一般步骤:
。在工作表的列中,输入要获取其数据的公司的股票代码。例如,您可以在单元格中键入MSFT,AAPL,TSLA,AMD或GOOG。 (每个单元格中只能放置一个公司股票代码。)
。显示功能区的“数据”选项卡。
。选择包含股票代码的单元格。 (请参见图1。)
。单击“数据类型”组中的“股票”工具。 Excel将股票符号转换为完整的公司名称,交易所名称和股票符号。 (请参见图2。)
。并非所有股票代码都将转换。如果您对所要输入的代码要买什么股票存有疑问,尤其是这样。在这种情况下,Excel会在屏幕的右侧显示一个任务窗格,该任务窗格使您可以准确地指定所需的库存。
。在仍选中单元格的情况下,单击出现在所选单元格右上方的小图标。 Excel将显示可用于股票的各种统计信息。 (有很多;您可以向下滚动以查看全部。)(请参见图3。)
。选择要在工作表中显示的统计信息。 Excel将其添加到股票符号单元格的右侧;股票符号单元格保持选中状态。 (参见图4。)
。重复步骤6和7,继续添加有关股票的统计信息。
Excel将每个新统计信息添加到现有统计信息的右侧。
。调整列宽,并根据需要在股票信息上方添加自己的列标题。
而已;您现在在工作表中拥有动态库存信息。但这还不是全部。您会注意到,股票代码左侧(在同一单元格中)紧邻有一个小图标。这称为“卡片”,如果单击它,您将看到有关股票的摘要信息。 (请参见图5。)
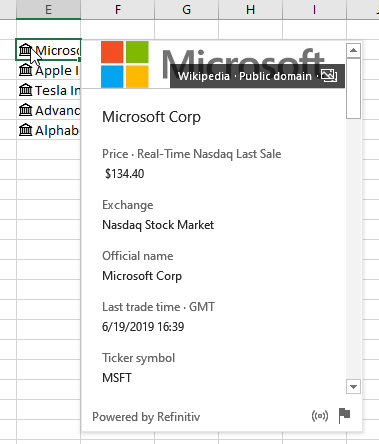
图5.显示股票的卡信息。
根据Microsoft的说法,此库存功能提供的信息是实时的。可以在以下非常长的URL中找到关于此的更多信息:
https://www.microsoft.com/en-us/microsoft-365/blog/2019/06/05/stocks-data-type-microsoft-nasdaq-refinitiv-empower-investors-with-real-time-data/
您应该注意,Excel中内置股票的缺点之一是它们不能用于外汇交易。但是,对于美国证券交易所而言,它们很棒。
如果您不使用Office 365或需要访问国外股票信息的功能怎么办?你不走运吗?并非如此,但是您可用的解决方案不会像您希望的那样集成到Excel中。
例如,您可以使用PowerQuery从网站中提取股票信息并将其存储在工作表中。
您还可以添加第三方工具来为您进行捕获和分析。 _ExcelTips_订阅者建议了以下可能的工具:
https://www.quotelink.net/ http://www.michael-saunders.com/stocksapp/pages/info.html https://www.powerusersoftwares.com/so/8fMbYWA94
我们还没有尝试过这些工具,但是它们(和其他类似工具)可能可以满足您的目的。
_ExcelTips_是您进行经济高效的Microsoft Excel培训的来源。
本提示(13646)适用于Microsoft Excel 2007、2010、2013、2016、2019和Office 365中的Excel。