用数据透视表计算呼叫端口(Microsoft Excel)
荷兰人有一个工作表,他可以用来跟踪他所乘坐的所有游艇。
每行是一个巡航。左列包含船名,出发日期,预订号等。最右边的十列分别标记为“端口1”至“端口10”,以按顺序记录所访问的端口。例如,拿骚可能是一次巡航的第一站,而另一次巡航的第三站。荷兰人无法弄清楚使用数据透视表的简单明了的方法(例如,他要查看他在某艘船上航行了多少次,等等)来查看他访问每个港口有多少次。他想知道是否可以使用数据透视表来计算每个唯一值出现在单元格区域而不是单个行或列中的次数。
荷兰语甚至无需借助数据透视表即可解决此问题。
这可以通过选择包含端口的单元格并给该范围一个名称来完成,例如“ Ports”。 (其他_ExcelTips_中介绍了如何设置命名范围。)然后,您可以设置所有端口的列表。例如,可以将其放置在Dutch正在使用的同一工作表上,也可以将其放置在同一工作簿的另一工作表上。
例如,假设端口名称在A列中,从第22行的详细数据下方开始。在端口右侧的B列中,您可以添加一个简单的COUNTIFS公式,该公式引用您创建的命名范围:
=COUNTIFS(Ports, A22)
将其复制到所需的尽可能多的单元格,您将获得每个端口被访问多少次的计数。 (请参见图1。)
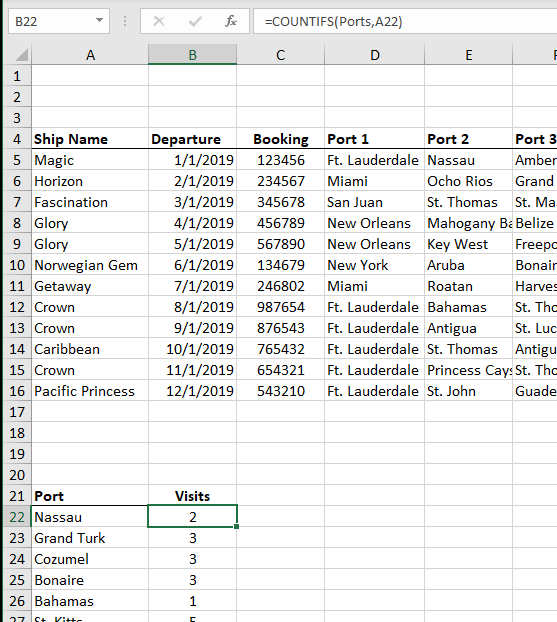
图1.获取端口数
当然,这种方法的缺点是,每当添加新的巡航时,都需要确保Ports命名范围引用正确的范围。您还需要手动将所需的任何端口添加到端口列表中。
另一种方法是重组数据。数据透视表用于分析行和列的内容,正如荷兰人最初提出的有关是否可以分析范围的问题所暗示的。因此,您不必有10列来跟踪每个呼叫端口,而可以有多个行来定义每个巡航,而每一行都是一个呼叫端口。 (请参见图2。)
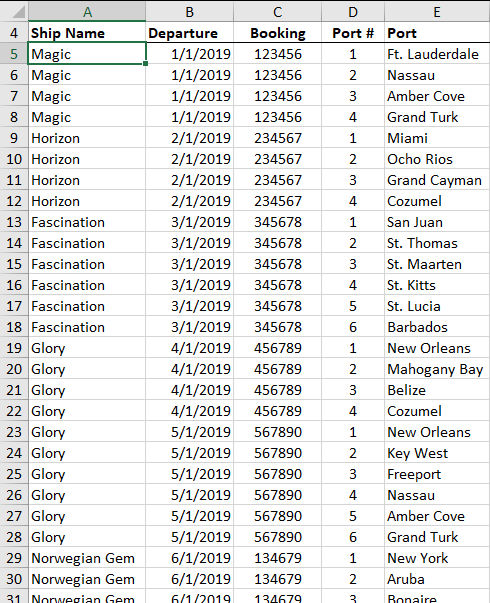
图2.获取端口数
使用这种格式的数据,您可以根据“端口”列的内容轻松创建数据透视表,该列将显示每个访问的端口的计数。以这种方式进行重组(每一行都是访问的端口)使数据更有利于使用数据透视表进行分析。
_ExcelTips_是您进行经济高效的Microsoft Excel培训的来源。
本提示(13625)适用于Microsoft Excel 2007、2010、2013、2016、2019和Office 365中的Excel。