确定您的Excel版本(Microsoft Excel)
_ExcelTips_中显示的一些提示的说明因所使用的Excel版本而异。如果您是Excel的新手,则可能不完全知道如何确定所使用的版本。
您可以通过两种方法来确定所使用的版本。第一种是在启动程序时观察Excel。根据系统的速度,您可能会注意到启动Excel时出现的初始屏幕中的版本。 (我说这取决于您的系统速度,因为我已经看到一些系统是如此之快,在任何人都无法完全看到其上所有内容之前,启动屏幕已经消失了。)
启动Excel后,如何确定版本取决于您使用的Excel版本。 (听起来很圆,不是吗?)
看一下屏幕顶部。假设您可以在此处看到功能区(上面有单词,如“主页”,“插入”,“页面布局”等),则可以通过查看功能区的左端进行第一遍确定您的版本。如果看到“文件”选项卡,则说明您正在使用Excel 2010,Excel 2013,Excel 2016,Excel 2019或Office 365中的Excel。(有关更多信息,请稍后。)如果要查看,请在屏幕的左上角,则说明您使用的是Excel 2007。
假设您看到“文件”选项卡,则可以通过单击“文件”选项卡来进一步缩小版本。如果继续在屏幕顶部看到功能区选项卡,则说明您正在使用Excel2010。如果功能区选项卡消失了,而是(在屏幕的左上角)看到了一个包含向左箭头的圆形圆圈,则您使用的是Excel 2013或更高版本。
如果您想获得有关版本的更详细的信息(包括版本的特定内部版本号的信息),则查找方式会有所不同,具体取决于您的一般Excel版本。 (例如,您可能需要详细的构建信息才能提供给Microsoft技术支持。)
Excel 2007
如果要确定有关版本号的更多详细信息,则在使用Excel 2007时应遵循以下步骤:
。单击Office按钮,然后单击Excel选项。 Excel将显示“ Excel选项”对话框。
。在对话框的左侧,单击“资源”。
。单击关于按钮。 Excel将显示“关于Microsoft Office Excel”对话框。 (请参见图1。)
请注意,在对话框顶部附近,您可以看到正在使用的版本号。当您查看信息时,单击“确定”关闭对话框。
Excel 2010
如果要确定有关版本号的更多详细信息,并且您正在使用Excel 2010,则获取信息比在Excel 2007中要容易得多。首先单击功能区的“文件”选项卡,然后单击屏幕左侧的“帮助”。 。您会看到所有版本信息都出现在屏幕的右侧。
Excel 2013,Excel 2016,Excel 2019和Office 365中的Excel
从Excel 2013开始,Microsoft移至了版本信息所在的位置,而定位起来可能有些棘手。原因是因为这些更高版本是通过下载以电子方式提供的,而不是通过CD或DVD等物理介质提供的。
单击功能区的“文件”选项卡,然后在屏幕左侧单击“帐户”。 (是的,帐户。去吧!)在屏幕的右侧,您会看到一个大标题,上面写着Office Updates或Office(取决于您所使用的Excel版本)。在此标题下,您可以找到程序副本的版本信息。在我的Office 365中的Excel版本中,版本信息在“关于Excel”子标题下列出。 (请参见图2。)
图2.功能区“文件”选项卡上“帐户”选项卡的“产品信息”部分。
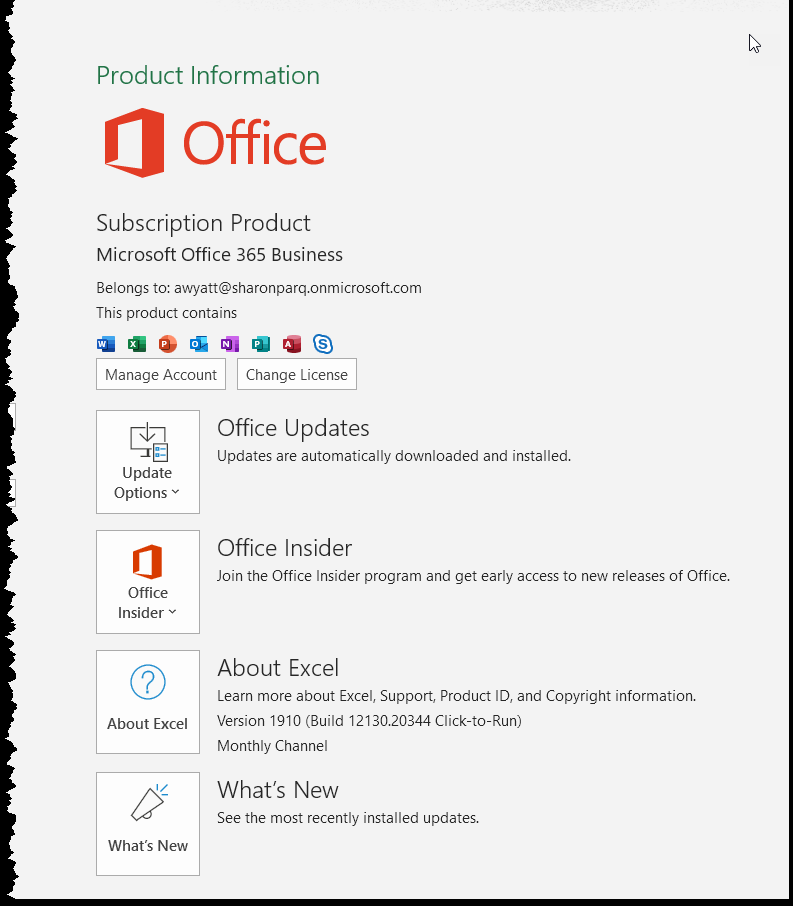
如果双击“关于Excel”子标题左侧的“关于Excel”图标,则可以找到更详细的版本信息。
在宏中查找信息
如果需要在正在创建的宏中知道版本号和内部版本号,则可以使用.Version属性(用于版本)和.Build属性(用于内部版本)。这两个属性都应以这种方式与Application对象一起使用:
在这些示例中,sVersion将包含版本号,而sBuild将包含内部版本号。对于Excel 2007,版本号将为“ 12.0”,对于Excel 2010,版本号将为“ 14.0”,对于Excel 2013,版本号将为“ 15.0”,对于Excel 2016及更高版本,版本号将为“ 16.0”。 (尚不清楚Version属性是否为Excel 2019返回“ 16.0”以外的内容,但对于Office 365肯定返回“ 16.0”。)
sVersion = Application.Version sBuild = Application.Build
内部版本号将是一串数字,中间插入点号。该字符串对应于您按照本技巧前面介绍的步骤所看到的内容。例如,如果您遵循早期版本中Office 365中Excel的说明,并且看到版本号为“ 16.0.12130.20232”,那么当您执行上述代码时,sVersion将为“ 16.0”,而sBuild将为“ 12130.20232” 。
_ExcelTips_是您进行经济高效的Microsoft Excel培训的来源。
本技巧(8938)适用于Microsoft Excel 2007、2010、2013、2016、2019和Office 365中的Excel。您可以在此处为Excel的较早菜单界面找到此技巧的版本:
链接:/ excel-Determining_Your_Version_of_Excel [确定您的Excel版本]。