表和命名范围之间的差异(Microsoft Excel)
David想知道表和命名范围之间的区别是什么,为什么他偏爱一个而不是另一个。当然,他当前使用的范围已命名,并且在适合他的用途时(大多数情况下)它们是动态的。
可以写的表可能有很多,可能远远超过我将在此处选择编写的表。底线是公式中命名的范围可能非常强大。
但是,表包含命名范围(它们在Excel定义表的方式中使用)并添加了更多功能。
要理解我的意思,让我们看一下如何创建表。
在Excel中具有相当“表格格式”的数据并不少见。它由行和列组成,第一行用于添加列标题。 (请参见图1。)
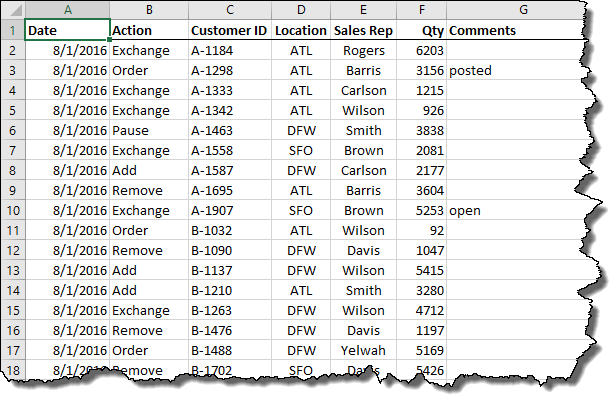
图1.工作表中的样本数据。
通过选择数据中的任何单元格,然后在功能区的“插入”选项卡上单击“表”工具,可以将此数据转换为表。 Excel要求您确认是否要将数据转换为表格,然后单击“确定”,契约即告完成。 (请参见图2。)
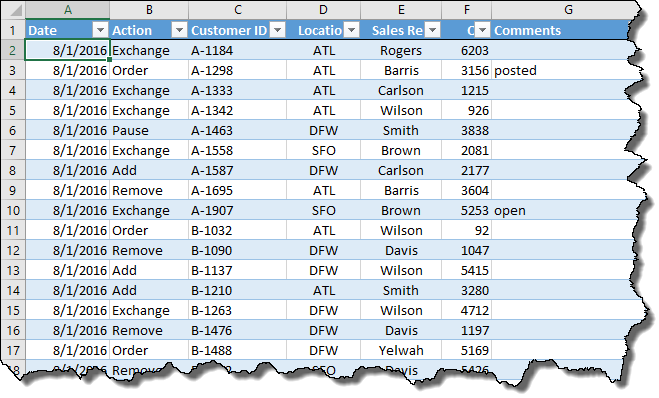
图2.定义表中的样本数据
您可以说它现在是一个表,因为Excel格式化数据的方式与以前不同。现在,它使用交替的颜色行进行“组合”,旨在使您在处理数据时更轻松地保留位置。
还要注意,每列的右侧都有过滤器箭头。这是命名范围无法做到的:将数据过滤为范围的固有部分。如果单击列旁边的向下箭头,您将看到根据该列的内容对表中的数据进行排序和过滤的不同方法。
您还会注意到功能区已更改;现在有一个“设计”选项卡,应该选择它。在功能区的左侧,在“属性”组中,您将看到Excel分配给新表的名称。它默认为“ Table1”或“ Table2”之类的名称,但是您应该将名称更改为对表中数据更具描述性的名称。本质上,这是一个应用于整个表的命名范围。
在开始使用表格时,您还会注意到其他差异。以下是其中一些:
-
向下滚动表格时,列标题始终保持可见。
-
您可以修改用于设置表格格式的颜色。 (使用功能区的“设计”选项卡上的控件。)
-
您可以在表的底部添加行,它们仍然是表的一部分。 (这不能使用命名范围来完成。相反,您必须在范围的最后一行之上添加新行。)
-
在表格底部添加新行时,紧接在上一行的所有公式都会自动复制到新行。
-
在向表中添加信息时,基于表的数据透视表和图表会自动更新。
另一个简洁的功能是您可以在表格公式中使用“简写”。因此,除了在公式中指定单元格引用之外,您还可以执行以下操作:
=[@Qty]*1.25
括号表示您正在使用速写代码,该代码由@符号以及标题中定义的列的名称组成。
这可以使表中的公式更容易阅读。
这应该使您快速了解已定义表的用法与命名范围的区别。就像我说的那样,关于差异的还有很多可以写的,但是找出这些差异的最好方法是开始使用表作为数据,并查看它们如何适合您的Excel实际使用。
但是,您需要注意一个“陷阱”。如果在工作簿中使用表,则不能与其他人共享该工作簿。如果您决定与其他人共享工作簿,则Excel要求将表转换为命名范围。
_ExcelTips_是您进行经济高效的Microsoft Excel培训的来源。
本提示(13476)适用于Microsoft Excel 2007、2010、2013和2016。