禁用#SPILL!错误(Microsoft Excel)
Jan的公司最近升级到Office 365 ProPlus。随之而来的是#SPILL!使用VLOOKUP时出错,他使用了很多。现在,他无法将VLOOKUP与过滤器一起使用。 Jan知道排序和/或删除上一个VLOOKUP中的#N / A很容易,但是此错误使他付出了很多额外的时间和精力。他想知道是否有办法关闭此“功能”。
在不久的将来,Microsoft更改了计算工作表的方式。
这是一个巨大的变化,您可能已经在其他地方阅读过。这是一篇提供有关更改的重要信息的文章:
https://exceljet.net/dynamic-array-formulas-in-excel
这篇文章很长;您需要预留一些时间来消化其中包含的信息。但是,如果您在Excel中创建大量公式,则需要这样做-对程序的更改意味着您最终必须了解它。
本质上,Microsoft取消了数组函数的概念(尽管它们仍然可以使用),而是允许几乎所有函数(包括VLOOKUP)返回值数组。如果返回值的数组无法容纳在可用空间中,则会得到新的#SPILL!错误。
老实说,答案不是禁用#SPILL!错误;确实没有办法。答案是了解Excel在计算时正在做什么,然后相应地修改公式。
让我们来看一个例子。假设您有一个工作表,该工作表在一个简单的两列数据集中列出了商品及其价格。然后,在其右侧,输入一些项目并使用VLOOKUP函数返回与每个项目相关的价格。在较旧版本的Excel(2019或更早版本)中打开此工作簿时,您会获得很好的结果。 (请参见图1。)
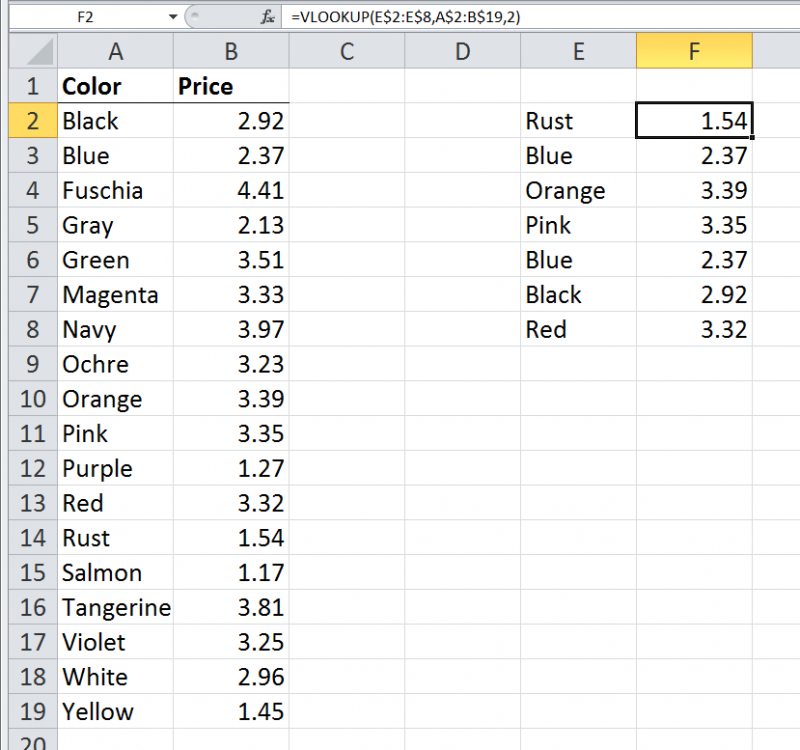
图1. Excel 2010中的一个简单的VLOOKUP公式。
此屏幕快照是使用Excel 2010系统拍摄的,但如果在Excel 2016甚至Excel 2019中查看,则其效果相同。请注意,在此示例中,单元格F2中的VLOOKUP公式(在公式栏中显示,因为单元格F2被选中)复制到F2:F8范围。由于VLOOKUP函数从表中返回单个值,因此可以得到理想的结果。
现在,让我们看看如果在Office 365附带的Excel版本中使用相同的公式创建相同的工作簿,会发生什么情况。在这种情况下,您将看到错误。 (请参见图2。)
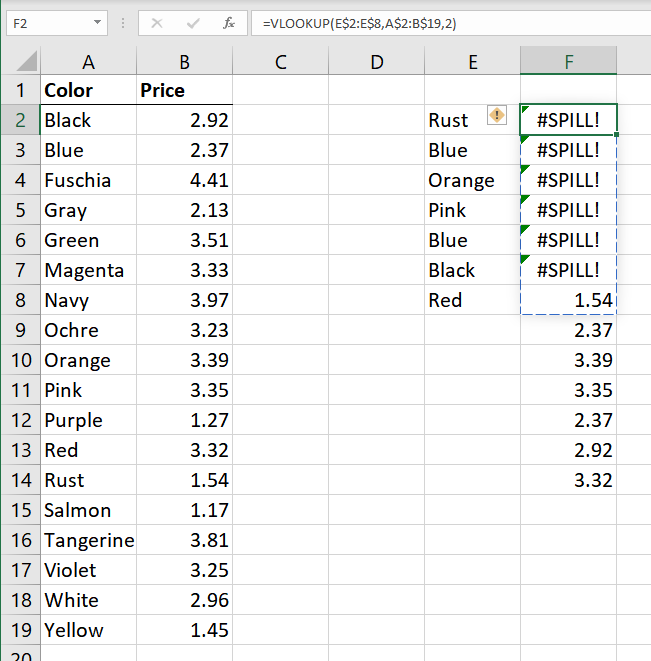
图2.最新版本的Excel中相同的简单VLOOKUP公式。
注意#SPILL!错误。因为VLOOKUP公式现在可以返回多个值,所以会发生此错误。实际上,当在VLOOKUP的第一个参数中使用单元格区域时,它现在将为该范围内的每个单元格返回一个值。因此,对第一个参数使用范围E2:E8意味着VLOOKUP返回7个值。换句话说,它会自动返回一个值数组。如果不能全部显示这些值,则显示#SPILL!错误。这就是为什么您看到#SPILL! F2:F7单元格中的错误;它们下面有东西阻止显示这些公式中返回的所有值。您不会在单元格F8中看到该错误,因为该单元格下面没有任何内容可以停止显示。
那么,您如何解决呢?实际上,有三种方法可以修复它。
在此特定示例中,最简单的方法是简单地删除单元格F3:F8中的所有内容。这使单元格F2中的公式“溢出”
正确地放在它下面的其他单元格上。
第二种方法是更改单元格F2中的公式,因此如下所示:
=VLOOKUP(@E$2:E$8,A$2:B$19,2)
注意在第一个参数之前使用@符号。这告诉Excel您希望VLOOKUP公式仅返回一个值。调整公式的另一种方法是在单元格F2中使其看起来像这样:
=VLOOKUP(E2,A$2:B$19,2)
现在,您可以将任一公式从单元格F2复制到F2:F8的整个范围内,这样就不会有问题。为什么?因为(再次)在这些实例中VLOOKUP仅返回单个值,而不返回值数组。
结果是,更改公式的最佳方法是使用(1)
确保没有任何阻塞您要求VLOOKUP返回的值的完整数组的显示,或(2)修改第一个参数,使其仅引用单个单元格。
_ExcelTips_是您进行经济高效的Microsoft Excel培训的来源。
本技巧(13750)适用于Office 365中的Microsoft Excel Excel。