动态文本框(Microsoft Excel)
Excel Dashboard报告的主要功能之一是它们通常是交互式的,因为它们使读者可以选择不同的方式来过滤数据。因此,报告中的标签应反映所做的选择,这一点很重要。
例如,在下面的环法自行车赛仪表盘中,我有几种不同的方法来过滤数据,一种是在查看“所有”车手的结果或仅查看“前10名”车手的结果之间切换。这是通过从“组合框”列表中选择来完成的。 (_Tip:_下拉列表,也就是数据验证列表,与组合框列表一样有效。)
请注意标签“平均”随着做出不同的选择,速度Km / h’更新为包括’All’或’Top 10’:(请参见图1。)

图1. Excel中的示例仪表板。
我使用链接到包含动态文本的单元格的文本框创建了这些动态标签(稍后将详细介绍动态文本)。
我喜欢使用文本框的原因是它们可以放置在工作簿中的任何位置,并且没有单元格的约束。这是因为它们实际上是一个像图表和图像一样悬停在工作表上方的对象。
插入文本框
您将在“文本”组中功能区的“插入”选项卡上找到文本框。只需单击文本框工具并在拖动以将其绘制在工作表上时按住鼠标左键即可。 (请参见图2。)
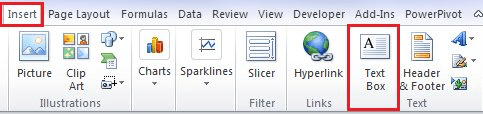
图2.功能区的“插入”选项卡的一部分,带有“文本框”工具的标记。
将文本框链接到单元格
为了将文本框链接到单元格,您需要将其激活。您可以说出该文本框是活动的,因为该文本框的外部边缘上有小的方形框/圆形。 (这些是使您能够调整文本框大小的句柄。)如果文本框未处于活动状态,只需单击一次即可将其选中。 (请参见图3。)
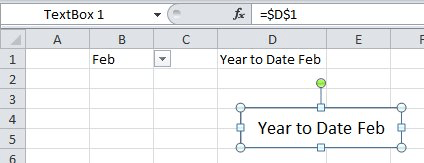
图3.当您可以看到一个文本框时,将选中一个文本框。
现在,在选中文本框后,在“公式”栏中单击并键入=符号,然后单击要链接到的单元格,然后按Enter进行确认。 (_注意:_您链接的单元格可以是工作簿中的任何工作表。)
您可以在下图中看到我的文本框链接到单元格D1,该单元格包含一个公式,该公式将单词“ Year to Date”与单元格B1中的文本结合在一起(这是数据验证列表,用户可以在其中选择一个月)。 (请参见图4。)
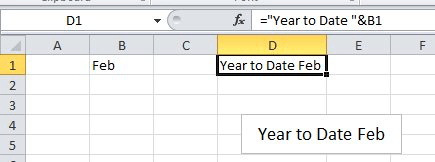
图4.此文本框已链接到单元格中的值。
当我从B1的数据验证列表中选择其他月份时,您可以看到单元格D1中的结果和我的文本框都动态更新。
(请参见图5。)
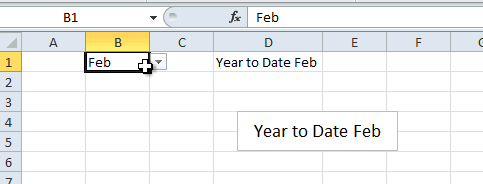
图5.随着信息的更改,文本框中的文本会动态更改。
当然,在您的报告中,您会将单元格D1中的数据隐藏在另一个工作表上,以便读者仅看到数据验证列表和文本框标签。
(编者注: Mynda教了一个很棒的http://www.myonlinetraininghub.com/141-2-3-1.html[Excel仪表板课程],您可以在其中学习如何结合这些技巧来创建自己的动态仪表板。)
_ExcelTips_是您进行经济高效的Microsoft Excel培训的来源。
本技巧(5832)适用于Microsoft Excel 2007、2010、2013和2016。