轻松更改图表数据范围(Microsoft Excel)
在基于数据表中的数据创建图表时,Excel非常有用。您可以使用功能区“插入”选项卡上的工具快速识别整个数据表,也可以选择数据表的一部分并使用相同的工具仅基于该部分来创建图表。
如果您经常更改图表的数据范围,则不断更改数据范围参考可能会很麻烦。例如,如果您的数据表包含数年的数据,则可能需要查看基于前五年数据的图表,然后更改数据范围,以便该图表引用的是数据的另一个子集。数据。经常进行更改,您将开始寻找使更改更容易(更可靠)的方法。
一种实现方法是使用命名范围和几个工作表函数。假设您的图表已嵌入在工作表中,但该工作表与源数据所在的工作表不同。在与图表相同的表上,创建两个输入单元格,它们将用作“从”和“到”指示符。将这两个单元格命名为FromYear和ToYear。
在您的数据工作表(没有图表的工作表;我将工作表命名为“源数据”)上,数据按每年排列在单独的列中,并在每一行中包含一系列成本系数。在F列中开始表格,然后将年数放置在第2行中。将成本因子放置在E列中,从第3行开始。在年份上方放置一个与该列字母相同的大写字母,在D列中放置一个数字与数据的行号相同。 (请参见图1。)
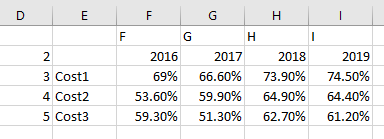
图1.数据准备的第一阶段。
在此的示例,嵌入在另一个工作表中的图表基于F2:I5范围内的数据。图表没有什么特别的,但是您准备进行的更改将使其变得动态,因此更加有用。
仍在“源数据”工作表上工作,首先在单元格B1中放置以下公式:
="Trends for " & IF(FromYear=ToYear,FromYear,FromYear & " to " & ToYear)
此公式提供了一个动态标题,以后将在图表中使用该标题。给单元格B1命名为addrTitle,然后将以下公式放在单元格B2中:
="'Source Data'!$" & INDEX($F$1:$I$1,1,MATCH(FromYear,$F$2:$I$2)) & "$" & D2 & ":$" & INDEX($F$1:$I$1,1,MATCH(ToYear,$F$2:$I$2)) & "$" & D2
请记住,这是一个公式,尽管为清楚起见在此处显示了两行。将B2中的公式复制到单元格B3:B5中。该公式返回表示X轴值和数据系列所需范围的地址字符串。公式返回的实际范围会有所不同,具体取决于您在另一个工作表的FromYear和ToYear单元中输入的值。为了使情况更清楚,您可以在A列中输入一些标签。(请参见图2。)
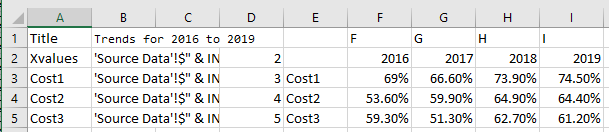
图2.数据准备的第二阶段。
现在,您需要命名B2:B5范围内的每个单元格。选择B2,然后在名称框(仅在A列上方)中输入名称“ addrXVal”(不带引号)。类似地,将B3命名为addrCost1,将B4命名为addrCost2,将B5命名为addrCost3。
下一步是创建几个可用于创建图表的命名公式。显示功能区的“公式”选项卡,然后单击“定义名称”工具以显示“新名称”对话框。 (请参见图3。)
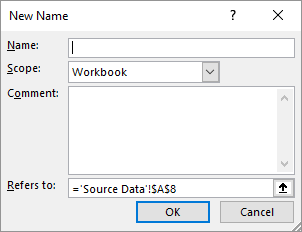
图3.“新名称”对话框。
在对话框顶部的“名称”区域中,键入“ rngXVal”(不带引号),然后在“引用到”框中键入以下内容:
=INDIRECT(addrXVal)
单击确定,然后定义名称。然后,使用相同的“新名称”对话框,定义其他名称(rngCost1,rngCost2和rngCost3),它们使用相同类型的INDIRECT公式分别引用范围addrCost1,addrCost2和addrCost3。
现在,您终于可以更新图表中的引用了。
右键单击图表,然后选择“选择源”或“选择数据”,具体取决于您的Excel版本。 Excel将显示“选择数据源”对话框。 (请参见图4。)
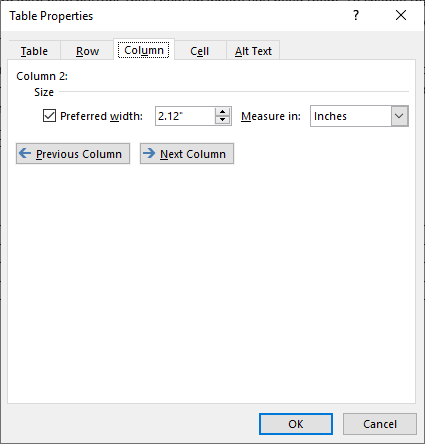
图4. Source Data对话框的Series选项卡。
对于对话框左侧列出的每个数据系列,单击“编辑”按钮,然后根据您定义的名称输入“名称”和“值”。因此,对于Cost1系列,您将输入名称=’Source Data’!addrCost1和值=’Source Data’!rngCost1。
您还将对其他每个数据系列使用类似的引用和名称。
请注意,您必须在输入的引用中的单引号中包括工作表的名称(源数据)。在类别(X)中
您可以输入“轴标签参考” =“源数据”!rngXVal。
完成此操作后,您可以在FromYear和ToYear单元格中更改开始和结束年份,并且Excel会自动立即更新图表以表示您指定的数据。
如果您还没有添加图表标题,请多加注意,继续操作。如果使用的是Excel 2007或Excel 2010,请选择图表,显示功能区的“布局”选项卡,单击“图表标题”工具,然后选择希望标题显示的方式。标题应立即显示在图表中。
如果您使用的是Excel 2013或更高版本,请单击图表右上角附近的“图表元素”图标。 (它看起来像一个加号。)Excel显示一个“弹出”菜单,其中列出了可以添加到图表中的各种元素。 (请参见图5。)
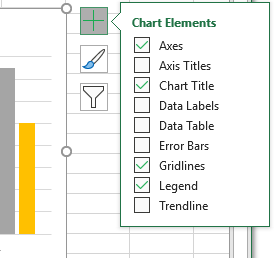
图5.在Office 365中的Excel中向图表添加标题。
确保在“图表标题”元素旁边显示一个复选标记。标题应立即显示在图表中。
无论使用哪种版本的Excel,都单击一次标题(在图表本身内)以将其选中。您应该在标题周围看到选择框。在公式栏中输入以下内容:
='Source Data'!addrTitle
现在,图表标题已链接回包含标题字符串的单元格,每当您更改FromYear和ToYear值时,该字符串都会动态更新。
_ExcelTips_是您进行经济高效的Microsoft Excel培训的来源。
本技巧(8667)适用于Office 365中的Microsoft Excel 2007、2010、2013、2016、2019和Excel。您可以在此处找到适用于Excel的较旧菜单界面的本技巧的版本:
链接:/ excel-Easily_Changing_Chart_Data_Ranges [轻松更改图表数据范围]。