用变音符号输入字符(Microsoft Excel)
大卫经常需要输入使用变音符号的字母。例如,如果他想输入带有变音符(或变音符)的A,则可以在Word或Outlook中使用Ctrl +(冒号)后接字母A来完成此操作。但是,这在Excel中不起作用。大卫想知道如何使用键盘快捷键在Excel中输入所需的变音符号。
坦白地说,Excel落后于以Word和Outlook的方式更改输入字符的时代。如果您严格希望使用键盘快捷方式,则最好的方法是使用Alt键,然后再输入要输入的字母的数字代码。
您最好在“符号”对话框中查看这些代码。 (通过从功能区的“插入”选项卡中选择“符号”来显示它。)(请参见图1。)
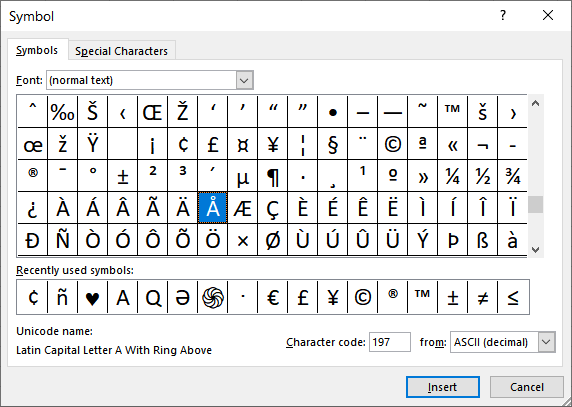
图1. Symbol对话框。
请注意,您需要在对话框右下角的下拉列表中选择ASCII(十进制)选项。然后,您可以在对话框中显示的字符中选择一个字符,然后该字符的数字代码将出现在对话框右下方的“字符代码”框中。例如,您会注意到上面带有环的字母A的字符代码为197。将来,可以通过按住Alt键并按数字小键盘上的0197,直接从键盘上输入此代码。 。 (代码必须是四个数字;您不能忽略前导0。)
如果愿意,还可以在各种网站(例如https://www.alt-codes.net/)上找到数字代码。 (您可以在自己喜欢的搜索引擎中搜索相似的网站。)
当然,如果您需要一直这样做,那么使用上述步骤可能会很乏味。但是,这样做的想法是,一旦找到最常用的字符代码,就可以创建自己的“备忘单”(可能在Word中)来显示字符及其代码。然后,您可以在记忆代码时参考工作表。
顺便说一句,在Word中创建这样的备忘单还有另一个优点-如果需要,您可以简单地从备忘单中复制变音符号,并将它们粘贴到Excel中。
如果您大量使用外语字符,则实际上可能要考虑购买外语键盘。这些使您可以绝对最快地键入所需的字符(包括变音符号)。而且,就键盘而言,如果您使用的是Windows 10的最新版本,则可以依靠触摸键盘。可通过显示在任务栏右侧的“触摸键盘”按钮进行访问。 (如果在此处看不到它,请右键单击任务栏,然后选择“显示触摸键盘按钮”选项。)单击“触摸键盘”按钮,您将看到一个屏幕键盘。使用鼠标单击并按住键盘上的按钮(例如字母“ a”或“ e”),不久您将看到出现其他字符。单击一个包含所需变音标记的标记,您便已完成。
最后,您可能需要重新考虑如何输入字符。如果通常将它们用作常见单词的一部分,则可以将单词(包括变音符号)设置为“自动更正”条目。您可以在Excel或Word中设置这些自动更正条目,因为在一个Office程序中创建的条目在其他Office程序中可用。在Excel中创建一个的方法如下:
。照常创建单词(或单个变音字母)。
。选择单词或字符。 (不要选择包含单词或字符的单元格;您必须选择单词或字符本身。)
。按Ctrl + C。文本现在在剪贴板上。
。显示“ Excel选项”对话框。 (在Excel 2007中,单击Office按钮,然后单击Excel选项。在Excel 2010或更高版本中,显示功能区的“文件”选项卡,然后单击“选项”。)
。在屏幕的左侧,单击校对。
。单击自动更正选项按钮。 Excel将显示“自动更正”对话框。 (请参见图2。)
。在“替换”框中,输入要与单词或字符关联的名称。
。将插入点放在带有框。
。按Ctrl + V粘贴您在步骤3中复制的文本。 。单击添加。将创建自动更正条目。
。关闭屏幕上的所有对话框。
设置“自动更正”条目(您可以创建几乎任意数量的条目)的优点是它们使用起来快速,简便且无缺陷。要使用新的“自动更正”条目,只需键入在步骤7中使用的任何值,然后按Enter或一些标点符号。该名称将替换为包含变音符号的文本。
_ExcelTips_是您进行经济高效的Microsoft Excel培训的来源。
本技巧(5230)适用于Microsoft Excel 2007、2010、2013、2016、2019和Office 365中的Excel。