冻结行和列(Microsoft Excel)
Arvid指出,在较旧版本的Excel中,他可以通过在所需交点处选择一个单元格来冻结行和列。完成后,滚动时工作表的左侧和顶部将保持可见。现在,Arvid只能找到冻结行或列的选项,但不能同时冻结两者。他想知道他是否缺少什么。
在过去的几个版本的Excel中,Microsoft更改了冻结列和行的方式。实际上,它们并没有改变您冻结它们的方式。他们更改了功能区中可用的各种选项中冻结的显示方式。这是您的处理方法。
首先,选择一个单元格,在其上方您要冻结行,在其左侧,您要冻结列。例如,如果要冻结前两行和最左边的列,请选择单元格B3。
现在显示功能区的“查看”选项卡,然后单击“冻结窗格”工具。
Excel显示一些选项,您可以从中选择。 (请参见图1。)
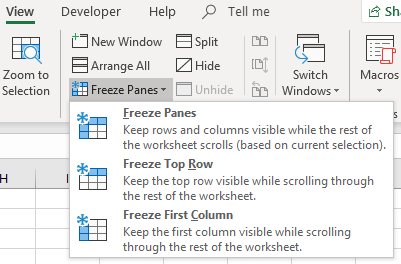
图1.冻结窗格选项
这是您要选择的第一个选项-冻结窗格。如果您选择其他两个,则只会冻结选择单元格上方或左侧的行。
这里有一个警告,这可能是Arvid感到困惑的原因。当您单击“冻结窗格”工具时,您看到的内容可能与上图中显示的内容不匹配。第一个选项很有可能不是“冻结窗格”,而是“取消冻结窗格”。如果工作表中已经有冻结的窗格,就属于这种情况。 (换句话说,以前有人选择了“冻结窗格”工具提供的三个选项中的任何一个。)Microsoft将这种根据工作簿中的实际条件修改工具选项的功能称为“动态菜单”,并且可以将用户扔给用户。有时是一个循环。
如果看到“取消冻结窗格”选项,只需选择它(这将删除所有已定义的窗格),然后再单击“冻结窗格”工具,您应该会在第一个位置看到“冻结窗格”选项。
如果您是键盘类型的人,则可以使用击键Alt + W,F,F来冻结和取消冻结窗格,这可以作为切换。
_ExcelTips_是您进行经济高效的Microsoft Excel培训的来源。
本提示(13616)适用于Microsoft Excel 2019和Office 365中的Excel。