一次打开两个工作簿(Microsoft Excel)
比尔有两本工作簿,白天他从事大部分工作。
他想知道是否有办法同时打开这两个工作簿,而不需要单独打开它们。
您可以通过多种方式进行此操作。在本文中,我将研究八种(!)可以同时打开它们的不同方式。其中一些方法涉及Windows的使用,而其他方法仅涉及Excel。
使用文件资源管理器
您知道您可以直接从Windows打开Excel工作簿,只需双击工作簿名称即可。如果要打开多个工作簿,请按照下列步骤操作:
。在“文件资源管理器”窗口中,导航到包含工作簿的文件夹。
。单击要选择的第一个工作簿。
。在要打开的第二个工作簿上单击时,请按住Ctrl键。现在应该在对话框中选择两个工作簿。
。用鼠标右键单击任一选定的工作簿。您应该看到一个上下文菜单出现。
。从上下文菜单中选择打开。
配置Windows自动启动
Windows执行启动过程时,会完成很多工作。
它要做的事情之一(除其他外)是打开任何文件或运行存储在特殊Startup文件夹中的任何程序。要显示此文件夹,请打开“文件资源管理器”窗口,然后键入以下内容:
shell:Startup
当您按Enter键时,应该会看到一个类似于以下内容的文件夹。 (请参见图1。)
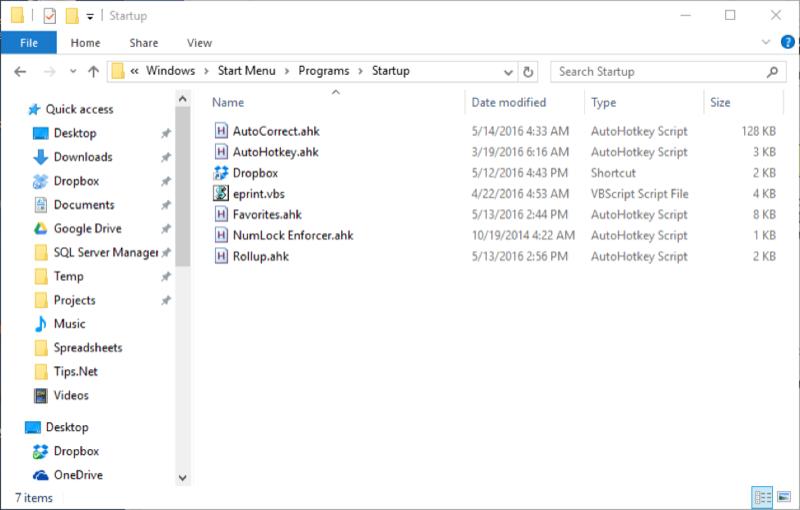
图1. Startup文件夹。
文件夹中可能有很多或只有几个项目。如果需要,可以为两个工作簿创建快捷方式,并将这些快捷方式放置在此特殊的Startup文件夹中。下次启动Windows时,两个工作簿将自动打开。
您应该注意,这种方法仅在先前完全关闭后启动Windows时才有效。如果您只是让PC进入睡眠状态,则PC唤醒时,启动文件夹不会起作用。
使用批处理文件
批处理文件是自动化一系列命令的“老派”方法,其历史可追溯到DOS出现。但是,它们仍然可以很好地工作,您可以创建一个批处理文件来打开两个工作簿。
您需要做的就是使用记事本创建一个包含以下两行的文本文件:
start MyWorkbook1.xlsx start MyWorkbook2.xlsx
显然,您应该更改工作簿的名称以反映您要打开的工作簿的名称。保存文本文件时,将其重命名为描述性名称,例如:
OpenBooks.bat
注意文件扩展名从txt更改为bat;这很关键。重命名后,您可以双击该批处理文件,它应运行并打开工作簿。
使用“打开”对话框
我们都熟悉“打开”对话框。它是Excel中经常用于打开文件的工具。使用该对话框,可以一次打开多个工作簿,其方式类似于在Windows中打开多个文件的方式。只需执行以下步骤:
。显示“打开”对话框。这可能比您想象的要混乱,因为您的操作方式因Excel版本而异。在Excel 2007和Excel 2010中,只需按Ctrl + O。在Excel 2013中,按Ctrl + O,然后单击“计算机”。浏览。在Excel 2016中,按Ctrl + O,然后单击“这台PC”。浏览。在Excel 2019或Office 365中,按Ctrl + O,然后单击“浏览”。
。单击要选择的第一个工作簿。
。在要打开的第二个工作簿上单击时,请按住Ctrl键。现在应该在对话框中选择两个工作簿。
。单击打开按钮。
使用XLSTART文件夹
Excel有一个特殊的文件夹,传统上称为XLSTART文件夹。每当您启动Excel时,将自动打开此文件夹中放置的所有工作簿。诀窍可能是找到XLSTART文件夹,因为它并不总是在每个系统上都位于同一位置。
查找文件夹的最简单方法是使用Windows本身的搜索功能。 (在Excel未运行时执行此操作。)找到后,有两个选项:
-
将两个工作簿移到XLSTART文件夹中。
-
创建两个工作簿的快捷方式,并将这些快捷方式放入XLSTART文件夹。
无论哪种方式,当您下次启动Excel时,两个所需的工作簿都应根据需要打开。
配置Excel以打开工作簿
这种方法很容易在Excel中完成。只需创建一个新文件夹,然后将两个工作簿移动到该文件夹中即可。然后,在Excel中,请按照下列步骤操作:
。显示“ Excel选项”对话框。 (在Excel 2007中,单击Office按钮,然后单击Excel选项。在Excel 2010或更高版本中,显示功能区的“文件”选项卡,然后单击“选项”。)
。在对话框的左侧,单击“高级”。
。向下滚动,直到看到“常规”部分。 (请参见图2。)
。在“在启动时,打开所有文件”框中,指定放置工作簿的文件夹的完整路径。
。单击确定。
现在,下次启动Excel时,这两个工作簿(以及该文件夹中的其他任何内容)都应自动打开。如果未打开工作簿,请检查以确保在步骤4中将正确的路径放入字段中。
使用宏
当涉及到宏时,实际上可以使用两种方法。
首先是创建一个宏,以显式打开两个工作簿。它看起来应该与以下内容非常相似:
Sub OpenMyWorkbooks() Workbooks.Open Filename:="C:\Users\Harry\Documents\Book1.xlsx" Workbooks.Open Filename:="C:\Users\Harry\Documents\Book2.xlsx" Windows.Arrange (xlArrangeStyleTiled) End Sub
只需将完整路径名更改为要打开的工作簿,然后在要打开它们时运行宏。您甚至可以根据需要配置Excel,以便该宏在功能区上可用,或将其分配给快捷键。
第二种方法是上述宏的变体,将其命名为Workbook_Open并将其放置在Personal.xlsb工作簿的ThisWorkbook模块中。然后,每当您启动Excel时,两个工作簿将自动打开。
使用工作区
如果您使用的是Excel 2007或Excel 2010,则可以创建一个使用两个工作簿的工作区。 (随着Excel 2013的发布,工作区已从Excel中删除。)
。打开您最常使用的两个工作簿。 (最好是它们是唯一打开的工作簿。)
。显示功能区的“查看”选项卡。
。单击“保存工作区”工具(在Windows组中。)
。使用对话框中的控件为您的工作区指定名称和位置。
。单击保存。
工作区文件以文件扩展名XLW保存。您可以在Windows中双击工作区文件,然后Excel将启动并打开工作区中的两个工作簿。
注意:
如果您想知道如何使用此页面(或_ExcelTips_网站上的任何其他页面)中描述的宏,我准备了一个特殊页面,其中包含有用的信息。
链接:/ excelribbon-ExcelTipsMacros [点击此处在新的浏览器标签中打开该特殊页面]。
_ExcelTips_是您进行经济高效的Microsoft Excel培训的来源。
本技巧(13698)适用于Microsoft Excel 2007、2010、2013、2016、2019和Office 365中的Excel。