一天中的绘图时间(Microsoft Excel)
Richard有一些源数据以dd / mm / yy hh:mm格式显示日期和时间,但是当他从该数据创建图表时,唯一绘制的是日期。他想知道是否存在一种在图表上绘制时间以及日期的方法。
有多种方法可以解决此问题,具体取决于要创建的图表的类型。如果创建X-Y散点图,则日期和时间应自动绘制。如果您选择创建条形图,列线图或任何其他类型的图表,则不是这种情况。在这种情况下,X轴是由等间距的值创建的,因此您将无法获得所需的精确值。
如果您不想使用散点图,则可以简单地修改源中的数据。添加代表小时的列,该列是通过HOUR函数得出的。例如,如果您在B列中有日期和时间,请添加C列,并用= HOUR(B3)之类的公式填充。结果是一堆数字,代表一天中的小时,从0到23。这可以很容易地以所需的任何方式绘制图表。
如果那不符合您的需求,请继续按照正常方式创建图表。然后,如果您使用的是Excel 2007或Excel 2010,请右键单击X轴,然后从上下文菜单中选择“设置轴格式”。您应该看到“设置轴格式”对话框,然后在对话框左侧选择“数字”。 (请参见图1。)
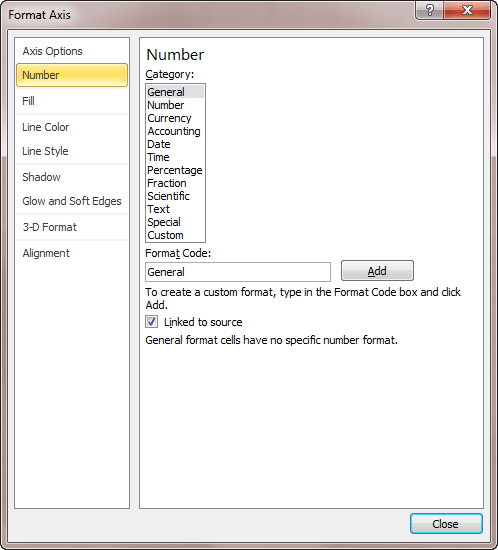
图1.“格式轴”对话框的数字选项。
通过右键单击轴并从上下文菜单中选择“设置轴格式”,可以显示Excel 2013或更高版本中的等效控件。 Excel在屏幕右侧显示“格式轴”窗格。该窗格应该已经设置为Axis Options | Axis。轴选项(声音冗余;我知道)。您需要做的就是展开窗格底部的“数字”组。 (请参见图2。)

图2. Format Axis窗格。
在“日期”或“时间”类别下选择轴的一种格式。您可能需要选择一些技巧,尝试找出最有效的方法。老实说,由于所绘制数据的性质,在一种情况下最有效的方法在另一种情况下不一定有效。
_ExcelTips_是您进行经济高效的Microsoft Excel培训的来源。
本技巧(9547)适用于Microsoft Excel 2007、2010、2013、2016、2019和Office 365中的Excel。您可以在此处为Excel的较早菜单界面找到此技巧的版本: