保护整个工作簿(Microsoft Excel)
Excel提供了一种可以保护整个工作簿的方法。若要阻止用户执行诸如重命名工作表或插入新工作表之类的操作,则必须使用工作簿级别的保护。若要保护您的工作簿,请显示功能区的“审阅”选项卡,然后单击“更改”组(如果使用的是Excel 2016或更高版本,则为“保护”组)中的“保护工作簿”工具。 Excel将显示“保护结构和Windows”对话框。 (请参见图1。)
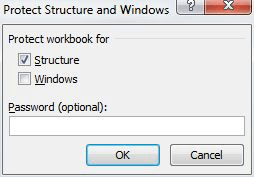
图1.“保护结构和Windows”对话框。
对话框中的两个复选框可让您确切指出工作簿中应保护的内容。选项如下:
结构。*防止对工作表本身进行任何更改。用户无法更改任何工作表的顺序,其名称,添加新工作表或删除现有工作表。
Windows。*阻止用户移动工作簿中使用的任何窗口。
在对话框的底部或中间(取决于您所使用的Excel版本),您可以指定用于此保护级别的密码。当您单击确定按钮时,Excel要求您重复指定的任何密码。如果您没有提供密码,则Excel只会直接保护您的工作簿。
如果以后要删除应用于工作簿的保护,请按照用于保护工作簿的相同步骤进行操作:显示功能区的“审阅”选项卡,然后单击“更改”组中的“保护工作簿”工具(如果是,则单击“保护”组)。使用Excel 2016或更高版本)。如果您使用密码保护工作簿,则Excel将显示“取消保护工作簿”对话框。此时,您所需要做的就是输入正确的密码,并且工作簿不受保护。
您应该注意,保护工作簿而不保护它包含的工作表并不能提供太多保护。 (_ExcelTips_的其他问题涵盖了保护工作表。)原因是,即使用户无法删除受保护的工作簿中的工作表,他们也可以删除工作表中包含的信息。换句话说,工作簿保护不会在任何级别上都“低于”单个工作表来保护工作簿的内容。
_ExcelTips_是您进行经济高效的Microsoft Excel培训的来源。
本技巧(8530)适用于Microsoft Excel 2007、2010、2013、2016、2019和Office 365中的Excel。您可以在此处为Excel的较旧菜单界面找到此技巧的版本: