从受保护的工作簿中删除保护(Microsoft Excel)
Sam密码保护了Excel工作簿。他不再想要该保护,并且他尝试了(对他而言)显而易见的选择以删除该保护。但是,当他关闭工作簿时,Excel仍然需要密码才能再次打开工作簿。 Sam想知道如何从以前保护的工作簿中完全删除保护。
在寻找解决问题的方法之前,这里有两个注意事项。首先,Sam谈论的是删除工作簿保护,而不是调整工作表保护。其次,Sam已经拥有该工作簿的密码并且可以使用它-他只是想保存该工作簿,以便不再需要该密码。 (他不希望打开他没有密码的工作簿文件。)
首先,您应该删除所有工作簿保护。为此,您首先需要显示功能区的“审阅”选项卡。然后,您要做什么取决于您的Excel版本。
-
如果使用的是Excel 2007,则在“更改”组中,您应该看到“取消保护文档”工具。 (相反,如果您看到的是“保护文档”工具,则您的工作簿当前不受保护。
-
*如果使用的是更高版本的Excel,则在“保护”组中将看到“工作簿”工具或“保护工作簿”工具。
||单击该工具,则工作簿中的工作簿将立即取消保护(如果没有与此保护相关的密码)否则,您将看到“取消保护工作簿”对话框(请参见图1)。
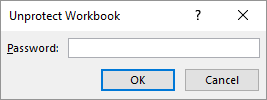
||图1.“取消保护工作簿”对话框
||(如果出现提示,请输入密码,然后单击“确定”。)接下来,您需要删除任何工作簿级别的保护,有几种方法可以执行此操作。 :
||在Excel 2007中单击Office按钮,或在更高版本的Excel中,显示功能区的“文件”选项卡。 。在对话框的左侧,单击“准备”(Excel 2007)或“信息”(更高版本)。
。如果您使用的是Excel 2010或更高版本,请单击“保护工作簿”按钮。 Excel将显示选项的下拉列表。
。单击加密文档(Excel 2007)或使用密码加密(更高版本)。 Excel将显示“加密文档”对话框。 (请参见图2。)
。删除对话框中的所有内容。
。单击确定。
。照常使用和保存您的工作簿。
上面的步骤仅删除打开工作簿所需的密码。
很可能还有另一个密码与工作簿关联。删除该密码将使我们进入第三种方法。它涉及重新保存您的工作簿。请按照下列步骤操作:
。单击F12。 Excel将显示“另存为”对话框。
。在“保存”按钮的左侧,单击“工具”。 Excel将显示选项的下拉列表。
。单击常规选项。 Excel将显示“常规选项”对话框。
(请参见图3。)
。删除“打开密码”框中明显的所有密码。
。删除“修改密码”框中明显的所有密码。
。清除“只读建议”复选框。
。单击确定。 Excel将关闭“常规选项”对话框。
。单击保存。 Excel询问您是否要替换现有文件。
。单击是。该工作簿的保存没有任何http://username-password.com/14/what-makes-a-good-password[passwords]。
如果您在打开文件时仍然遇到问题,则可能(尽管不太可能)在Windows本身内以某种方式保护了工作簿。如果文件存储在管理员已对其应用安全权限的网络驱动器上,则通常是这种情况。
_ExcelTips_是您进行经济高效的Microsoft Excel培训的来源。
本技巧(73)适用于Microsoft Excel 2007、2010、2013和2016。