在Windows中查看工作表缩略图(Microsoft Excel)
Dennis在Windows资源管理器中显示了他的一些Excel工作簿,并显示了第一个工作表的图像。其他工作簿不显示缩略图。如果他可以让他所有的Excel工作簿都显示此缩略图,那就太好了,因此他想知道是否需要一些设置来控制此缩略图。
实际上,Excel提供了一些控制此功能的设置。
首先,当您第一次保存工作簿或使用“另存为”命令以新名称保存工作簿时,Excel使您可以控制缩略图的保存。另存为对话框的底部包含一个保存缩略图复选框。 (请参见图1。)
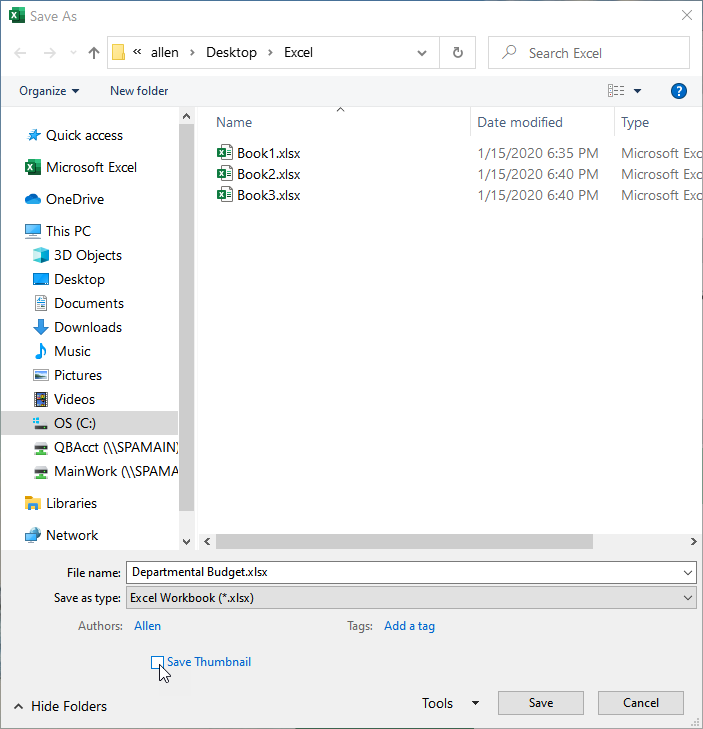
图1.“另存为”对话框。
选中该复选框,然后在保存工作簿时预览图像将随之保存。该图像表示工作簿中第一个工作表的外观。 (您无法控制在预览中使用哪个工作表。)
在某些系统上,默认情况下可能会选中“保存缩略图”复选框。在其他人身上则可能不是。复选框是否默认为“选中”
有趣的是,“属性”设置可以控制“未选中”或“未选中”。在Excel 2010和更高版本中,更改设置的方法如下:
。显示功能区的“文件”选项卡。
。确保在对话框的左侧选择了“信息”选项。
。单击对话框右侧附近的“属性”链接,然后单击“高级属性”。 Excel将显示您的工作簿的“属性”对话框。
。确保选择了“摘要”选项卡。 (请参见图2。)
。选中对话框底部的“为所有Excel文档保存缩略图”复选框。
。单击“确定”关闭“属性”对话框。
。保存您的工作簿。
在Excel 2007中的操作方式略有不同:
。单击Office按钮,单击准备,然后单击属性。
Excel在工作表上方显示一组简短的属性。
。单击文档属性旁边的向下箭头,然后选择高级属性。 Excel将显示“属性”对话框。
。确保选择了“摘要”选项卡。
。选中对话框底部的“为所有Excel文档保存缩略图”复选框。
。单击“确定”关闭“属性”对话框。
。保存您的工作簿。
我说您如何设置此选项很有趣,是因为它会影响所有工作簿,而不仅是要调整其属性的工作簿。此特定设置所做的全部工作是确保“另存为”对话框上的“保存缩略图”复选框默认为选中状态。 “保存为”对话框将在以后所有时间执行此操作。
应当注意,为尚未保存的现有工作簿保存缩略图的唯一方法是打开工作簿,然后使用“另存为”对话框(按F12来显示)以重新保存工作簿。 (在保存之前,请不要忘记确保已选中“保存缩略图”复选框。)很容易忘记在从其他人那里收到的尚未保存缩略图的工作簿上执行此操作。
还应注意,如果您通过宏保存工作簿,则VBA中似乎没有一种方法可以设置此特定设置。因此,宏保存的工作簿不会与缩略图一起保存,而我知道保存该缩略图的唯一方法是稍后打开工作簿并手动执行“另存为”步骤以将其与缩略图一起保存。
如果仍然在Windows资源管理器窗口中看不到缩略图,请确保在该窗口中将视图设置为使用中(或更大)
图标。其他任何视图均可能无法显示所需的缩略图。
_ExcelTips_是您进行经济高效的Microsoft Excel培训的来源。
本技巧(13206)适用于Microsoft Excel 2007、2010、2013、2016、2019和Office 365中的Excel。