使用键盘(Microsoft Excel)调整列和行的大小
|安迪讨厌使用鼠标超过他的需要,因为他发现仅依靠键盘快捷键可以提高工作效率。他想知道是否存在键盘快捷键来调整工作表中的列或行的大小。
如果您使用鼠标,则可以使用多种方法来调整行高和列宽。但是,Andy只想使用键盘,这需要显示“行高”对话框(以设置行高)或“列宽”对话框(以设置列宽)。
实际上,有三种方法可用于完全依靠键盘显示这些对话框。
使用功能区命令
第一种方法是依靠Excel内置的工具访问键盘方法。如果您只需按Alt键,就可以看到这个春天。请注意,这样做时,Excel会在功能区的每个区域附近放置小写字母。 (请参见图1。)

图1.用于访问功能区的键盘快捷键。
此时,您可以松开Alt键,然后开始按任意键即可进入要使用的命令。对于要确定列和行大小的命令,则要到达功能区右侧的整个序列为Alt,H,O。然后,您可以查看可以按哪些键来显示所需的对话框。 (请参见图2。)
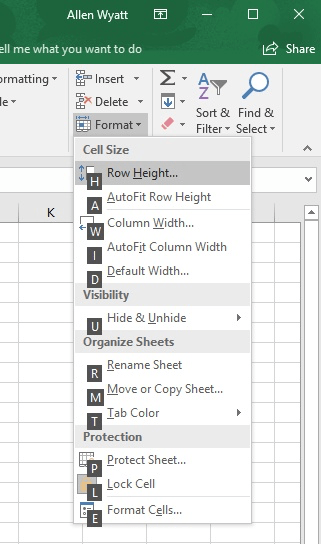
图2.用于格式化单元格的键盘快捷键。
此时,您可以按任意键即可完成所需的操作。因此,用于调整列和行大小的键的完整顺序如下:
设置列宽:Alt,H,O,W自动调整列:Alt,H,O,I设置行高:Alt,H,O,H自动调整行:Alt,H,O,A
使用旧式快捷键
那些使用Excel已有一段时间的人知道,您通常可以使用在该程序的早期版本中使用的快捷键。
您可以通过按Alt + O来启动此方法,Excel将显示“ Office Access Key”对话框。 (请参见图3。)
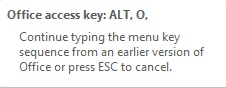
图3. Office Access Key对话框。
此时,您可以按C键,然后按W键显示“列宽”对话框,或按R键再按E键显示“行高”对话框。
使用上下文菜单
使用键盘设置行高和列宽的第三种方法是使用键盘访问上下文菜单。进入“行高”对话框的方法如下:
。按Shift +空格键。 Excel选择整个行。
。按键盘上的上下文键。 (此键位于空格键右侧的Win键的右侧。)Excel显示“上下文”菜单。在某些版本的Excel中,您还可以按Shift + F10以显示“上下文”菜单。
。按R。
进入“列宽”对话框同样简单:
。按Ctrl +空格键。 Excel选择整个列。
。按键盘上的上下文键。 Excel将显示“上下文”菜单。
。按W(Excel 2013和Excel 2016)或按C两次(Excel 2007和Excel 2010)。
_ExcelTips_是您进行经济高效的Microsoft Excel培训的来源。
本技巧(4635)适用于Microsoft Excel 2007、2010、2013和2016。