使用经典数据透视表布局作为默认设置(Microsoft Excel)
Nancy创建了很多数据透视表,并且比Excel 2010和更高版本中的默认设置更喜欢旧版式。每次创建数据透视表时,都必须转到PivotTableOptions |。显示|经典数据透视表布局。南希想知道是否有办法使经典显示器成为默认显示器。
对于大多数版本的Excel,无法设置此默认值,但是可以减轻此过程的麻烦。我创建了一个数据透视表并将其留空,在数据透视表的各个部分中都未定义任何内容。在数据透视表工作表可见的情况下,我打开了宏记录器,并仅记录了Nancy上面提到的步骤。这是记录的内容:
Sub Macro1()
' ' Macro1 Macro '
' With ActiveSheet.PivotTables("PivotTable1")
.InGridDropZones = True .RowAxisLayout xlTabularRow End With End Sub
如您所见,更改为经典布局没有太多(以编程方式),您要做的就是发出两个影响数据透视表的语句。但是,可以通过使其更“通用”来对其进行一点改进。
Sub PivotTableClassic() Dim pt As PivotTable For Each pt In ActiveSheet.PivotTables pt.InGridDropZones = True pt.RowAxisLayout xlTabularRow Next pt End Sub
此版本的宏逐步浏览当前工作表上的每个数据透视表(如果有),并应用将这两个语句设置为经典布局的那两个语句。
我们能够想到的最好的主意是将该宏分配给快速访问工具栏或快捷键。创建宏后,可以立即单击QAT按钮或按快捷键,然后Excel将工作表上的所有数据透视表设为经典。
请注意,刚才我说过“对于大多数版本的Excel”,您无法设置默认值。在2017年末或2018年初,微软实际上增加了一种设置默认值的方法。订阅Office 365的用户会“使用”此功能。这意味着使用Excel 2016的用户(至少是在Office 365和Excel 2019中使用Excel 2016的用户)可以使用此功能。(如果使用独立版本的Excel 2016您没有此功能。对不起!)
要查看是否可以设置此默认值,请首先显示功能区的“文件”选项卡,然后单击“选项”。当然,这将显示“ Excel选项”对话框。 (请参见图1。)
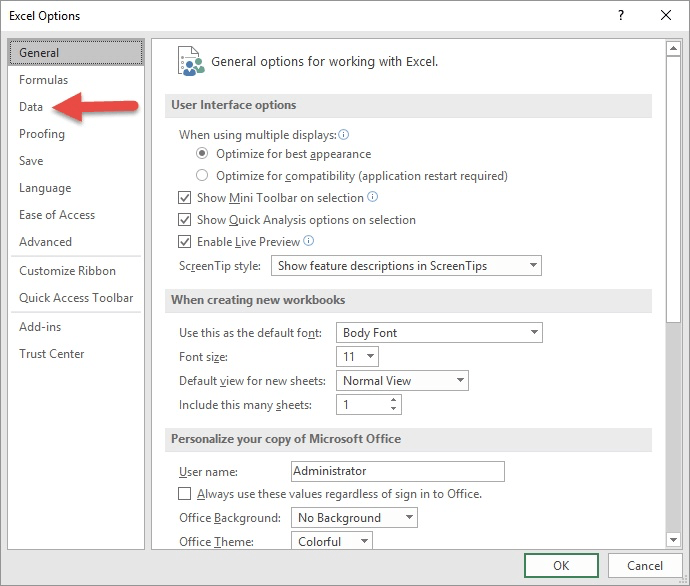
图1.“ Excel选项”对话框。
请注意,对话框的右上角附近有一个“数据”选项。此选项并非在所有版本的Excel上都可用;这是我提到的Excel 2016更新中添加的选项。
假设您的Excel版本具有该选项,请从这一点开始执行以下步骤:
。单击数据选项。 Excel更改了“ Excel选项”对话框中显示的内容。
。单击编辑默认布局按钮。 Excel将显示“编辑默认布局”对话框。
。单击数据透视表选项按钮。 Excel将显示“数据透视表选项”对话框。
。确保选择了显示选项卡。 (请参见图2。)
。单击经典数据透视表布局复选框。
。单击“确定”关闭“数据透视表选项”对话框。
。单击“取消”关闭“编辑默认布局”对话框。
。单击“取消”关闭“ Excel选项”对话框。
现在,您已经设置好了–创建新的数据透视表时,经典设计布局将成为默认设置。它不会影响以前创建的任何数据透视表,但是至少您可以从这里开始。
注意:
如果您想知道如何使用此页面(或_ExcelTips_网站上的任何其他页面)中描述的宏,我准备了一个特殊页面,其中包含有用的信息。
_ExcelTips_是您进行经济高效的Microsoft Excel培训的来源。
本技巧(3576)适用于Microsoft Excel 2007、2010、2013、2016、2019和Office 365中的Excel。