如何关闭警告消息在Excel中使用VBA
想象一下,您编写了一个VBA代码,该代码可以写入文件,然后保存并关闭。现在,每次您运行代码时,它都会在Excel中显示这样的弹出消息(如果文件已经存在)。
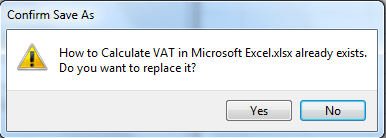
您可以单击“确定”一次,但是如果您的代码在100倍的时间内执行相同操作,则不可行。您不希望这种情况发生。您需要自动执行此过程。为此,只需将这些行添加到您的代码中。
|
Sub DisablUpdates() With Application.DisplayAlerts = False ‘Turns of alerts.AlertBeforeOverwriting = False ‘Turns of overwrite alerts.ScreenUpdating = False ‘Turns of screen updatingEnd With ”Your Code here’* With Application.DisplayAlerts = True ‘Turns back on alerts ScreenUpdating = True ‘Turns on screen updating
End With End Sub |
代码说明此代码不仅禁用VBA警报,而且还提高了代码的时间效率。让我们看看如何。
要使用此代码,您首先需要先使VBA达到最佳状态。
在代码的开头,我们禁用了所有不必要的操作,最后,我们将它们打开,以便您的系统像以前一样工作。
使用应用程序:此行使我们可以访问应用程序对象的所有属性。我们可以通过使用“。”(点)
来调用它们。运算符(如果使用“ With”块调用)。
看到这里我们用“。”来称呼它。该行将禁用有关关闭文件,覆盖或打开已打开文件的所有警报。
还必须执行最下面的块,以使您的excel恢复正常并查看结果。您什么也没有做,只是在每个End Sub和Exit Sub之前的Write this块中关闭了所有打开的开关。
使用应用程序
希望您能找到解决方案。如果不是,请使用评论部分提出更个性化的问题。
下载文件
`link:/ wp-content-uploads-2013-07-Turn-Off-Warning-Messages-正在使用VBA-In-Microsoft-Excel-2016.xls [____在Microsoft Excel 2016中使用VBA关闭警告消息]
相关文章:
链接:/ menus-toolbars-status-bar-in-vba-display-a-message-on-the-statusbar-message-on-the-statusbar-using-vba-in-microsoft-excel [如何在Excel VBA状态栏中显示消息
热门文章:
`链接:/ keyboard-formula-shortcuts-50-excel-shortcuts可提高您的生产率[50 Excel快捷方式以提高生产率]]
link:/ formulas-and-functions-vlookup-function简介[如何在Excel中使用VLOOKUP函数]