如何编写Word文件使用Excel?
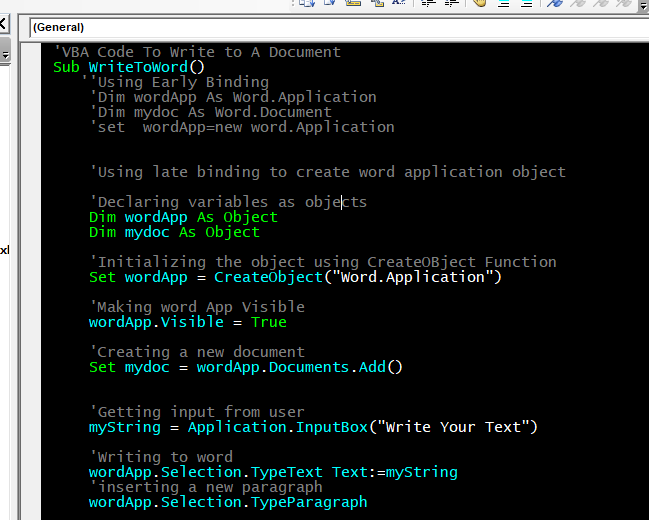
要使用Excel写入Word文件,我们需要使用Excel VBA访问Word应用程序。在本教程中,我们将学习如何打开Word应用程序,添加文档并使用Excel向其中编写内容。
我们已经了解了CreateObject方法。在本文中,我们将使用该方法创建word应用程序的对象,而不使用其引用。因此,让我们开始学习本教程。
使用Excel VBA写入Word文件的过程要使用VBA写入Word文件,我们首先当然需要打开Word应用程序。然后向其添加文档。选择该段落并在其中写入文字。这些步骤中的每个步骤都可以通过Excel轻松完成。您将不需要与Word文档进行交互。
让我们从一个示例开始,而无需再深入理论。因为钢铁侠说:“有时候,您必须跑步才能走路”。
示例1:从Excel
Sub WriteToWord()
''Using Early Binding
'Dim wordApp As Word.Application
'Dim mydoc As Word.Document
'set wordApp=new word.Application
'Using late binding to create word application object
'Declaring variables as objects
Dim wordApp As Object
Dim mydoc As Object
'Initializing the object using CreateOBject Function
Set wordApp = CreateObject("Word.Application")
'Making word App Visible
wordApp.Visible = True
'Creating a new document
Set mydoc = wordApp.Documents.Add()
'Getting input from user
myString = Application.InputBox("Write Your Text")
'Writing to word
wordApp.Selection.TypeText Text:=myString
'inserting a new paragraph
wordApp.Selection.TypeParagraph
End Sub
将给定的字符串写入Word文档
代码说明:
好了,我已经使用注释解释了代码本身的每个步骤,但是让我们对在此子句中使用的行有所了解。
因此,此VBA代码从用户处获取输入并写入新的Word文档。前几行已被注释掉。这些行正在使用后期绑定。如果您提供了单词应用程序的引用,则可以删除注释标签。我们正在处理的代码正在使用后期绑定。我已经在本文中对此进行了解释。您可以参考它以了解什么是Excel VBA中的后期绑定和早期绑定。
_’将变量声明为对象Dim wordApp作为对象Dim mydoc作为对象_在这里,我们声明了两个类型为Object的变量。对象类型变量可以保存任何类型的对象。
‘使用CreateOBject函数初始化对象 Set wordApp = CreateObject(“ Word.Application”) ‘使单词App Visible wordApp.Visible = True ‘创建新文档 _Set mydoc = wordApp.Documents.Add()_在上面的第一行中,我们使用CreateObject方法将wordApp变量与类型为Word.App的对象一起使用。这将打开Word应用程序。
在第二行中,我们使应用程序一词可见,以便我们可以使用它。
在下一行中,我们使用Word.Documents.Add()函数将新文档添加到word应用程序中。这存储在mydoc变量中。
‘从用户获取输入 _myString = Application.InputBox(“ Write Your Text”)_在这里,我们只是使用Application Class的InputBox函数从用户获取输入。我们将输入存储在mystring变量中。
写到单词_wordApp.Selection.TypeText文本:= myString ‘插入新段落 _wordApp.Selection.TypeParagraph_最后,我们使用Word Application.Selection类的TypeText方法写入文档。最后一行进入新段落。
好的,这就是您可以使用Excel VBA创建新的Word文档并对其进行写入的方法。我没有详细介绍,因为这会使这篇文章精疲力竭。这仅仅是为了学习如何通过Excel写入Word文档。希望它能帮助您了解流程。如果您对本文有任何疑问,可以通过下面的评论部分与我联系。
相关文章:
Excel VBA UserForms入门 | *我将解释如何在excel中创建表单,如何使用VBA工具箱,如何处理用户输入,最后如何存储用户输入。我们将使用一个示例和逐步指南来介绍这些主题。
`link:/ general-topics-in-vba-vba-variables-in-excel [Excel中的VBA变量] || * VBA代表Visual Basic for Applications。
它是Microsoft的一种编程语言。它与Microsoft Office应用程序(例如MSExcel,MS-Word和MS-Access)一起使用,而VBA变量是特定的关键字。
Excel VBA变量范围 | *在所有编程语言中,我们都有变量访问说明符,用于定义可从何处访问已定义变量。 Excel VBA也不例外。 VBA也具有范围说明符。
ByRef和ByVal参数当参数作为ByRef参数传递到另一个子函数时,将发送实际变量的引用。对变量副本所做的任何更改都将反映在原始参数中。
在Microsoft Excel中使用VBA删除没有确认提示的图纸由于要使用VBA删除工作表,因此您知道自己在做什么。
您想告诉Excel不要显示此警告并删除该死的表。
在Microsoft Excel 2016中使用VBA添加和保存新工作簿] |在此代码中,我们首先创建了对工作簿对象的引用。然后,我们使用一个新的工作簿对象对其进行了初始化。这种方法的好处是您可以轻松地对此新工作簿进行操作。像保存,关闭,删除等一样,link:/ menus-toolbars-status-bar-in-vba-在Microsoft Excel中使用vba-显示状态栏上的消息Excel VBA状态栏*]| excel中的状态栏可用作代码监视器。当您的VBA代码很长并且您使用VBA执行多项任务时,通常会禁用屏幕更新,以免看到屏幕闪烁。
`link:/ general-topics-in-vba-off-warning-messages-using-vba-in-microsoft-excel [在Microsoft Excel 2016中使用VBA关闭警告消息] | **此代码不仅禁用VBA警报,但也增加了代码的时间效率。让我们看看如何。
热门文章:
50 Excel快捷方式以提高生产率更快地完成任务。这50个快捷键将使您在Excel上的工作速度更快。
Excel中的VLOOKUP函数在Excel 2016中为COUNTIF使用此惊人的功能对条件进行计数。您无需过滤数据即可计算特定值。
Countif功能对于准备仪表板至关重要。
如何在Excel中使用SUMIF函数这是仪表板的另一个重要功能。这可以帮助您汇总特定条件下的值。