范围在Excel
细胞,行,列| 链接:#范围-例子[范围实施例]| 链接:#填充范围[填写一个范围]| 链接:#移动范围[移动的范围]| 链接:#复制粘贴范围[复制/粘贴范围]| 链接:#插入件排列[插入行,列]
Excel中的范围是两个或更多小区的集合。本章介绍了一些非常重要的作业范围的概述。
细胞,行,列
让我们通过选择单元格,行和列开始。
1.要选择小区C3,点击框在柱C的交叉点和第3行
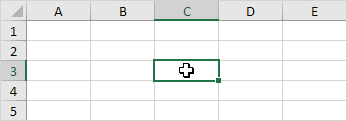
2.要选择列C,单击列C头。
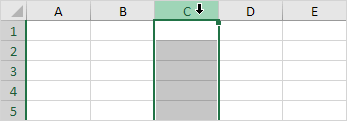
3.要选择行3,点击第3排头。
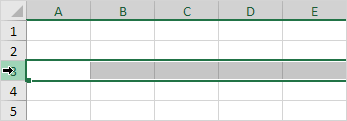
范围实例
范围是两个或更多小区的集合。
1.要选择的范围B2:C4,点击单元格B2并将其拖动到小区C4。
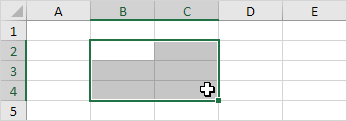
2.要选择一定范围的单个细胞,按住CTRL并要在范围,包括对每个小区点击。
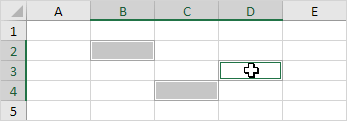
填充一个范围
为了填补一个范围,执行下列步骤。
1A。输入值2到单元格B2。
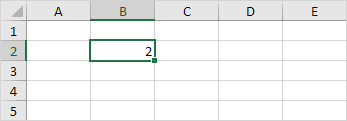
1B。选择单元格B2,单击单元格B2和拖下来的右下角小区B8。
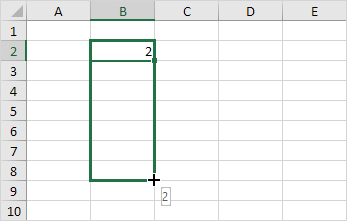
结果:
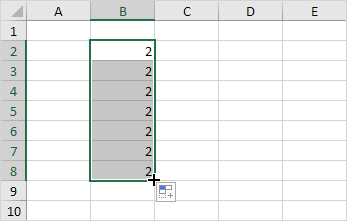
这拖动技术是非常重要的,你会在Excel中经常使用它。这里是另外一个例子。
2A。输入值2到单元格B2和值4到单元B3。
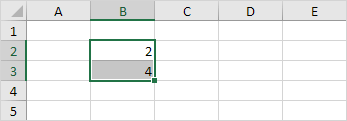
2B。选择单元格B2和B3单元格,单击此范围并将其向下拖动右下角。
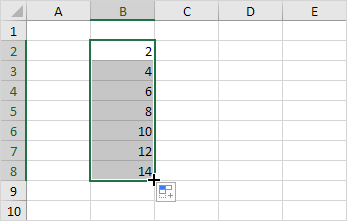
Excel会自动填充基于前两个值的图案的范围内。这很酷吧!?这里是另外一个例子。
3A。输入日期2016年6月13日到单元格B2和日期6/16/2016到B3单元格。
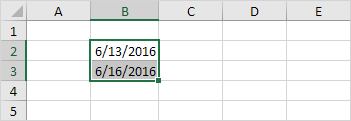
3B。选择单元格B2和B3单元格,单击此范围并将其向下拖动右下角。
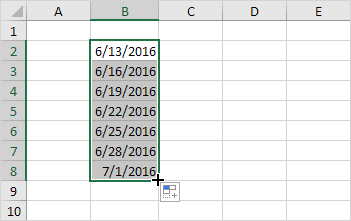
注:请浏览我们关于自动填充页面有更多的例子。
移动的范围
要移动范围,执行下列步骤。
1.选择一个范围,然后点击范围的边界。
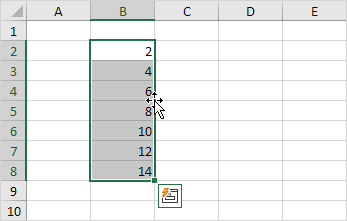
2.范围拖动到新的位置。
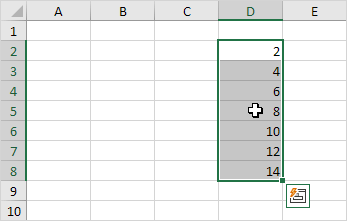
拷贝/粘贴范围
要复制和粘贴的范围,执行下列步骤。
1.选择范围,点击右键,然后单击复制(或按CTRL + C)。
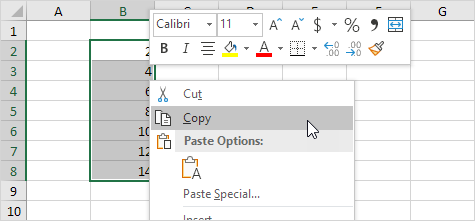
2.选择您要显示的范围内,右键点击的第一个单元格的单元格,然后单击粘贴下的“粘贴选项:”(或按Ctrl + V)。
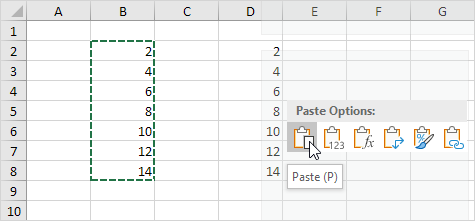
插入行,列
插入行的值20和40的下方之间,执行以下步骤。
1.选择第3行
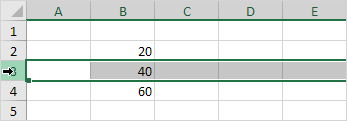
2.右键单击,然后单击插入。
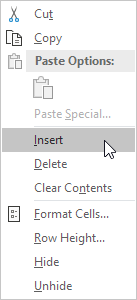
结果:
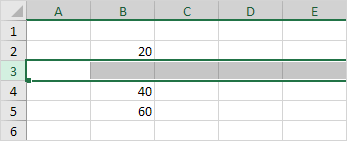
新行下方的行下移。以类似的方式,你可以插入一列。