如何突出上方和下方平均值细胞
在本文中,我们将学习如何使用条件格式自然突出显示高于平均值或低于平均值的范围内的值。
为此,一种方法是找到这些数字的平均值,然后比较每个值以突出显示。但是我们不需要那么忙。 Excel条件格式具有两个用于平均比较的预设。 。高于平均水平 。低于平均水平这些选项可在首页找到?条件格式?顶部底部规则。
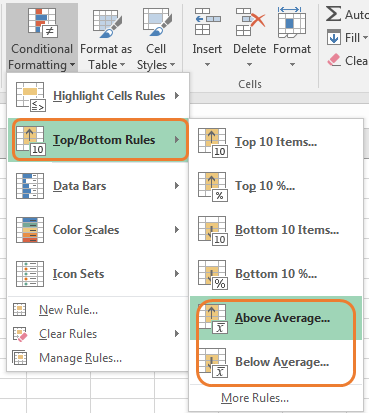
让我们举一个简单的例子来了解如何使用它。
示例:使用Excel条件格式突出显示高于平均年龄和低于平均年龄的年龄这里,我有一些地球上一些人随年龄的随机数据。我要突出显示所有大于红色填充平均年龄和绿色填充低于平均年龄的值。
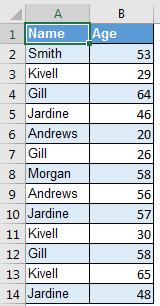
现在选择年龄范围,然后按照以下步骤操作。
-
回家?条件格式?顶部底部规则。
-
选择高于平均水平。
-
选择浅红色填充为深红色文本(默认设置)。
-
点击确定。
现在,所有高于平均值的值都将突出显示。接下来,我们进行低于平均水平的操作。
-
回家?条件格式?顶部底部规则。
-
选择低于平均水平。
-
在“设置单元格格式”对话框中,单击下拉菜单,然后选择“用深绿色文本填充绿色”。
-
点击确定。
完成了。我们突出了高于平均值和低于平均值的值。
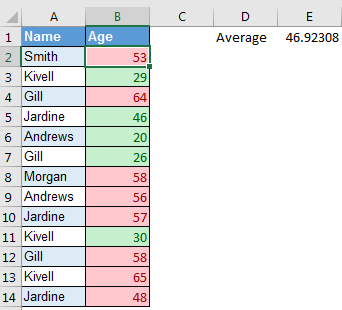
您可以通过计算平均值来检查它。
好的,这是您如何在一组可计算的值中突出显示高于和低于平均值的方法。如果您对条件格式有任何疑问或任何特定要求,请在下面的注释部分中询问。
相关文章:
link:/在Excel中使用公式突出显示重复项[突出显示两列或更多列中的值]
`link:/ tips-condition-formatting-with-if-statement [IF and Conditional formatting]]
link:/ conditional-formatting-conditional-formatting-with-formula-2016 [使用公式2016的条件格式]
`link:/基于另一个单元格值的条件格式[条件格式] [基于另一个单元格值的条件格式]]