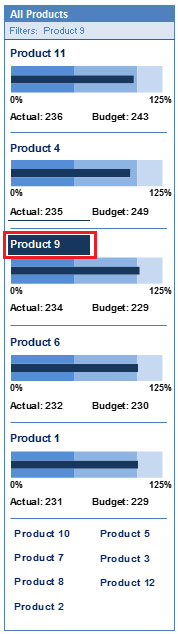销售仪表 – 动态图表
创建者:http://www.excelforum.com/members/678642.html[Daniel Dion]
[.underline] #About仪表板:#该仪表板按销售员,产品,地区和月份显示公司的销售额。
您可以通过多种方式可视化销售数据以了解市场趋势和销售业绩。 10月,Excel论坛团队启动了一个仪表板,该仪表板参与其中,要求您使用示例数据来可视化销售数据。这项挑战在整个社区引起了极大的刺激,并获得了118个令人难以置信的参赛作品。
感谢每个人的参与,并为每个人提供丰富的学习经验。 Excel论坛团队了解了一些有用的仪表板和图表技巧。
在本文中,我们将向您展示如何创建此仪表板的步骤。
[.underline]#让我们看看Daniel Don制作的信息中心的外观:#
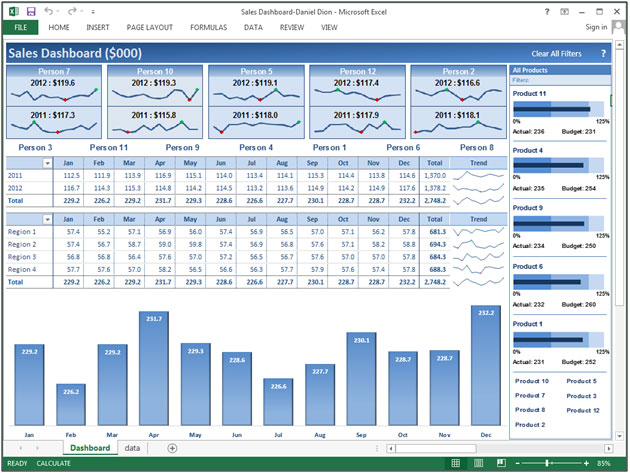
我们已将该仪表板分为5部分信息。让我们分别看一下每个。
[.underline]#Section1:#在此仪表板中,“清除所有过滤器是我们的朋友”,因为应用了多个过滤器以使仪表板具有交互性。在右上方,有一个文本框设置和对齐的小宏,这样,每当您单击仪表板上时,它将带您回到其原始设置。
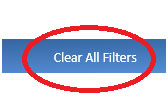
[.underline]#Section2:#以下快照将帮助我们了解使用迷你线的Person在2011年和2012年的销售情况。

如果您单击其中任何一个,那么所有完成的相应销售将动态更新,如产品,地区和月份。让我们看看数据是如何更新的,例如,我们单击“人员10”。
[.underline]#Section3:#还有另一种方式显示销售人员的相应数据已更新。如果我们单击任何人员,它将显示该人员,产品和地区的销售情况。
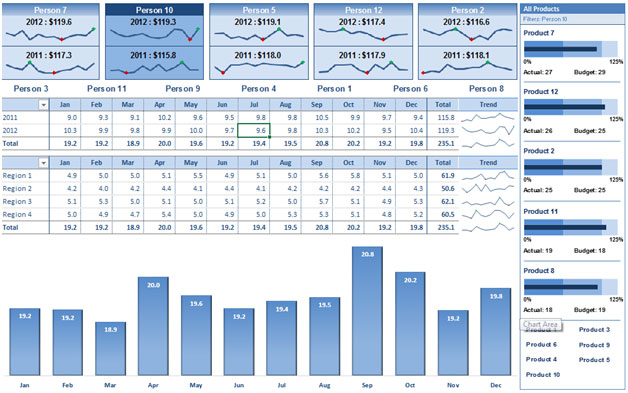
如果单击人员3,则该人员将突出显示,并且下面的数据透视表,图表,趋势和产品信息也会更新。
![]()
单击我们后,Person 3的销售数据将更新,查看器将以百分比形式获取有关产品实际v预算的信息。
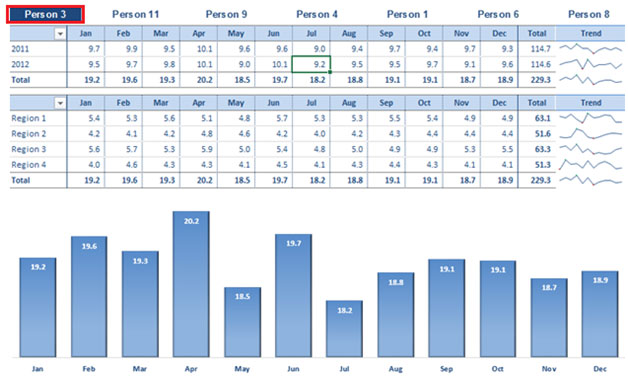
[.underline]#Section4:#如果我们单击下拉列表,则我们可以按年份过滤,否则Region&Pivot表将自动更新。
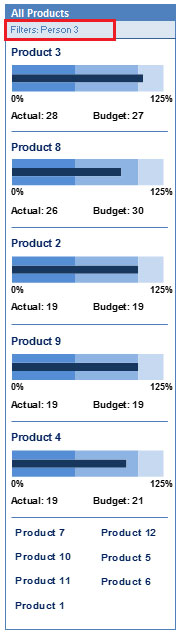

如果我们选择2012年,则可以逐月查看该特定年份的报告。

如果我们选择Region 2,那么我们将能够按月查看相应区域的报告。

[.underline]#Section5:#如果单击任何产品,它将突出显示,并且可以在销售数据中显示产品的贡献。

使用此仪表板,我们可以清楚地了解销售行业,从而可以从各个角度获取信息。