17个Excel表格的神奇功能
通常,任何组织的数据都称为表。但是在Excel中却不是。您需要在excel上将数据格式化为表格,以获取表格数据的好处。我们将在本文中探讨Excel中表格的那些有益功能。
如何在Excel中制作表格?
好吧,在excel中创建表很容易。只需选择您的数据,然后按CTRL + T。或*转到主页选项卡。
-
单击表格形式。
-
选择您喜欢的设计。
并完成。您现在有一个Excel表。
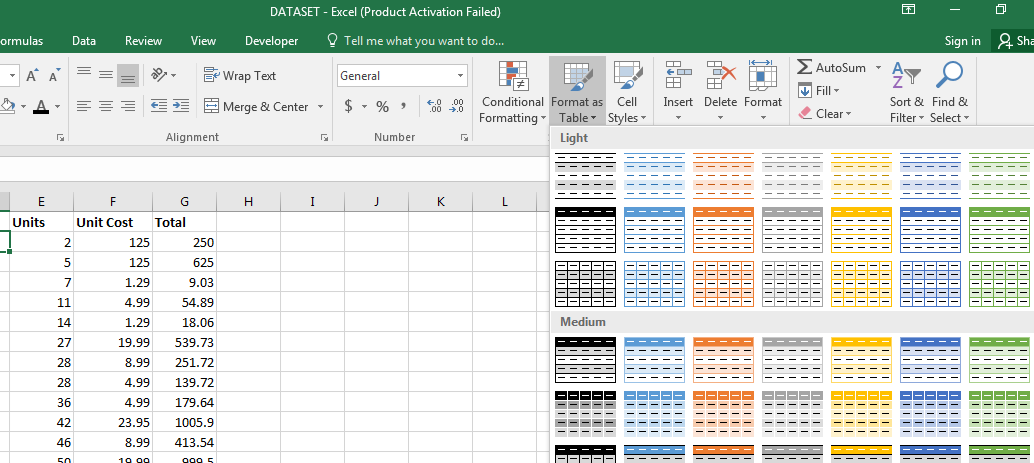
轻松格式化数据表excel表的第一个明显优势是数据的条带化格式。这样可以轻松浏览各行。
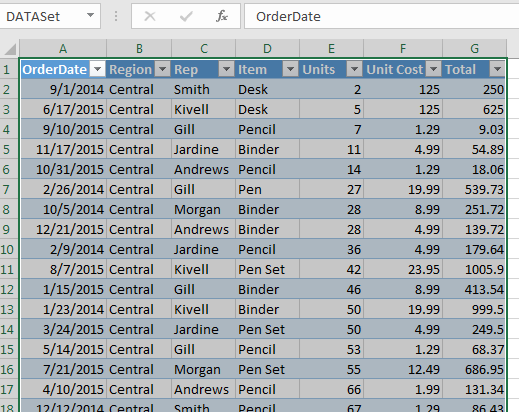
快速更改表设计您可以从预先安装的设计中选择数据集。您也可以将自己喜欢的设计设置为默认设置。或为您的表创建自定义的新设计。
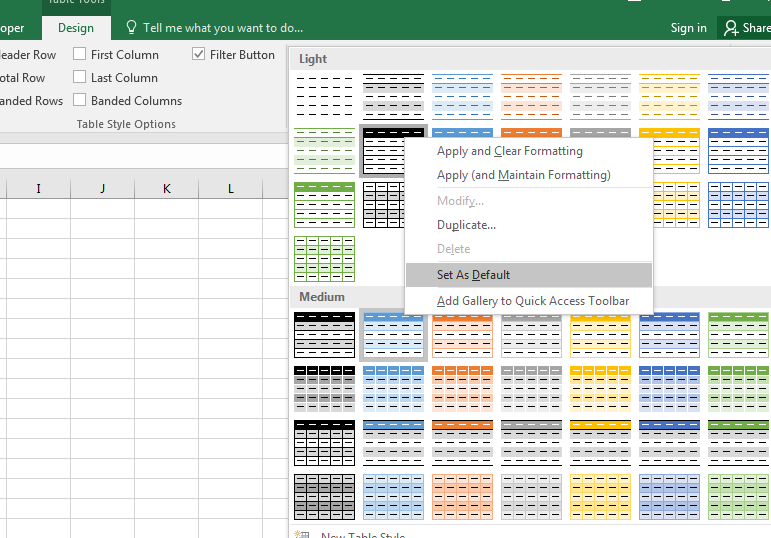
link:/ excel-pivot-tables-dynamic-pivot-table [创建动态数据透视表]
用Excel表创建的数据透视表是动态的。每当您向表中添加行或列时,数据透视表都会自动扩展其范围。它也适用于删除行和列。它使您的数据透视表更加可靠和动态。无论如何,您都应该学习如何制作动态数据透视表。
创建动态图表。
是的,一旦您从Excel表创建了图表,它本身就是动态的。在excel中编辑表格中的数据后,您无需编辑图表。图表的范围将随着表中数据的扩展或缩小而扩展和缩小。
动态命名范围表的每一列都转换为命名范围。标题名称是该范围的名称。
如何在Excel中命名表?
您可以轻松地重命名表。
选择表中的任何单元格进行设计*在左上角,您可以看到表的默认名称。单击它并为您的表写一个合适的名称。
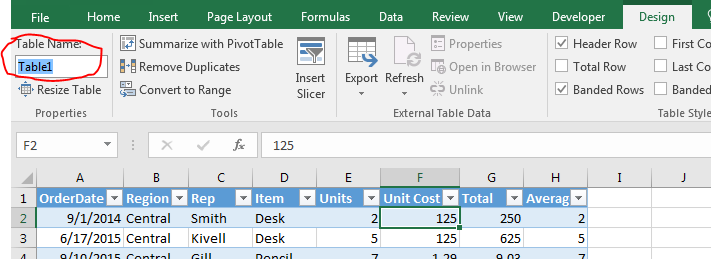
您不能有两个名称相同的表。这有助于我们区分表格。
我将表命名为“ Table1”,我们将在本文中进一步使用它。所以,是的,人们一直在关注它。
轻松编写动态公式因此,当您不使用表格时,要在区域中计算“中央”,您可以这样写:= COUNTIF(B2:B100,“中央”)。您需要具体说明范围。其他任何人都不可读。当您的数据扩展时,它不会扩展。
但是不能使用Excel Tables。使用公式更易读的excel表也可以做到这一点。您可以编写:
COUNTIF(table1 [region],“ Central”)
现在,这非常可读。任何人都可以在不查看数据的情况下得知,我们在Table1的region列中正在计算Central。
这也是动态的。您可以在表格中添加行和列,此公式将始终返回正确的答案。您无需更改公式中的任何内容。
轻松在列中自动填充公式如果您在excel表旁边编写一个公式,则excel将使该列成为表的一部分,并使用相对公式自动填充该列。您无需将其复制粘贴到以下单元格中。
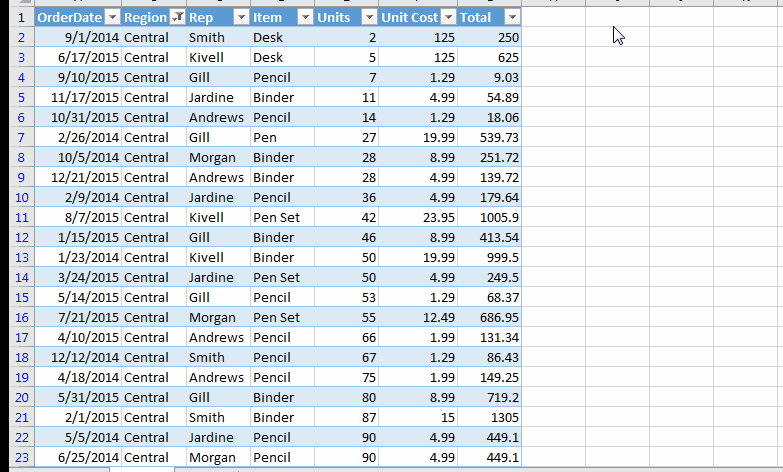
始终可见的标题,没有行冻结。
正常数据集的一个常见问题是,当您向下滚动数据时,列标题会消失。只能看到列字母。您需要冻结行以使标题始终可见。但是不能使用Excel Tables。
向下滚动时,表的标题将替换列字母。
您始终可以在工作表顶部看到标题。
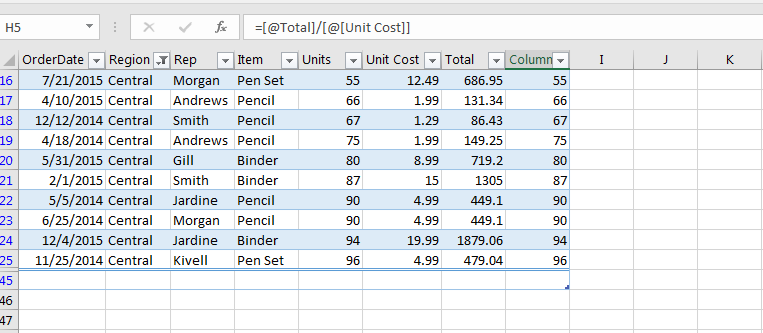
从任何工作表轻松导航至表如果您要使用具有成千上万个表的多个工作表,而忘记特定表在何处。寻找那个表将是来之不易的。
好的,您可以通过在名称栏上写入工作表的名称轻松地找到它。很简单,不是吗?
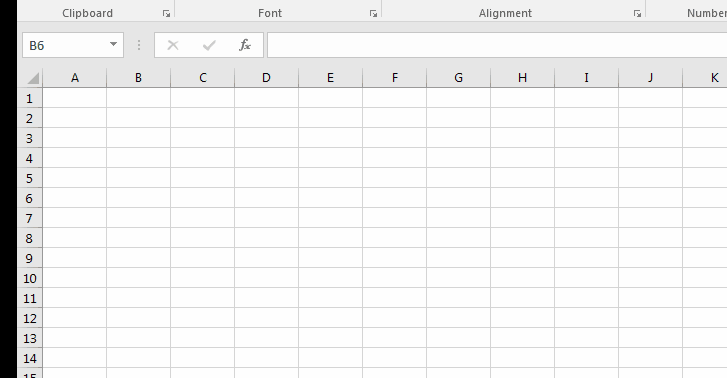
Easy SUBTOTAL公式应用程序Excel表格默认将合计行排在表格底部。
您可以从一组计算中选择要对SUBTOTAL函数的列进行的操作,例如SUM,COUNT,AVERAGE等。
如果总行不可见,请按CTRL + SHIFT + T。
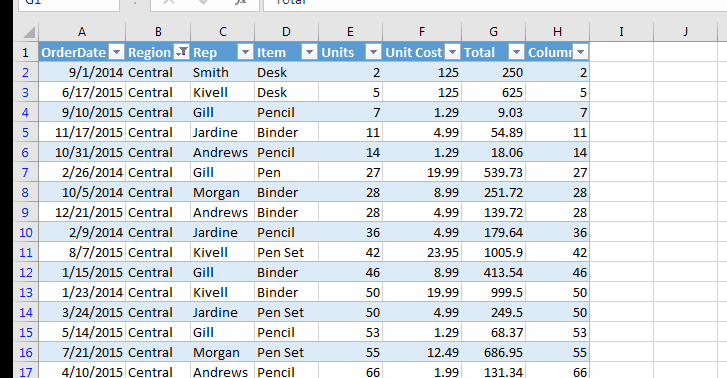
获取结构化数据!像数据库一样,excel表的结构也很好。每个段均以结构化的方式命名。如果表被命名为Table1,那么您可以通过编写= COUNTA(Table1)*来选择公式中的所有数据。
如果要选择所有内容,包括标题和总计= COUNTA(Table1 [#All])要选择唯一的标题,请编写Table1 [#Headers]。要仅选择总计,请写入Table1 [#Totals]。要仅选择数据,请写入Table1 [#Data]。同样,所有列都是结构化的。要选择列字段,请写入Table1 [columnName] *。当您键入相应表的“ tablename [”时,将显示可用字段的列表。

将切片器与表配合使用excel中的切片器不能用于常规数据排列。它们只能与数据透视表和excel表一起使用。实际上,数据透视表本身就是表。是的,您可以添加切片器来过滤表。切片器使您的数据看起来更雅致。您可以在自己面前看到所有可用选项。普通过滤器不是这种情况。
您需要单击下拉菜单以查看选项。
要向表中添加条子,请执行以下步骤:
从表中选择任何单元格转到“设计”选项卡*找到“插入切片器”图标。
-
选择要插入切片器的每个范围切片器现在处于打开状态。
单击要从中应用过滤器的项目。就像您在Web应用程序上一样。
有用,不是吗?
您可以通过单击切片器上的十字按钮来清除所有过滤器。
如果要删除切片器。选择它,然后单击删除按钮。
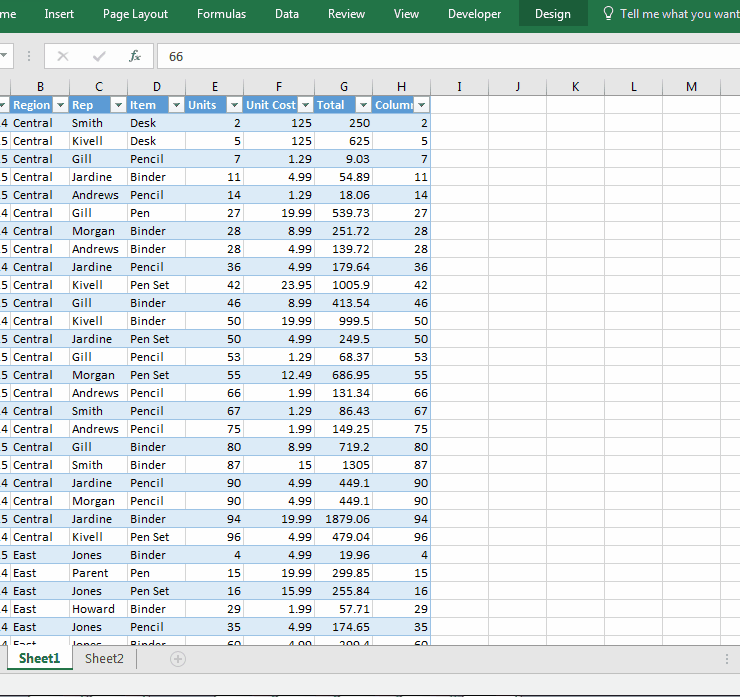
从闭表中运行MS查询当您具有以表格形式存储的主数据并且经常从该主数据中查询相同的内容时,您每次都会打开。
但这是可以避免的。您可以在不打开主文件的情况下在另一个工作簿中获取过滤的数据。您可以使用Excel查询。这仅适用于Excel表。
如果转到“数据”选项卡,将看到一个选项,即获取外部数据。在菜单中,您将看到一个选项“来自Microsoft Query”。这可以帮助您`:/ |从一个工作表动态过滤数据到另一个在Microsoft Excel 2010中的数据[在Microsoft Excel中从一个工作簿动态过滤数据到另一个工作簿。]`
增强的Excel快捷方式在普通数据表中,当您要选择包含数据的整行时,请转到第一个单元格,然后使用CTRL + SHIFT +右箭头键。如果尝试使用SHIFT + Space,它将选择工作表的整个行,而不是数据表。但是在Excel表中,当您按SHIFT + Space时,它仅选择表中的行。您的光标可以在表格行中的任何位置。
如何将表转换为范围?
该表的缺点之一是占用太多内存。如果您的数据很小,则使用起来很棒,但是当数据扩展到数千行时,它会变慢。那时您可能想要摆脱桌子。
要摆脱表格,请遵循以下步骤:
从表的“转到设计”选项卡中选择任何单元格。单击“转换为范围Excel”将立即向您确认。点击是按钮。
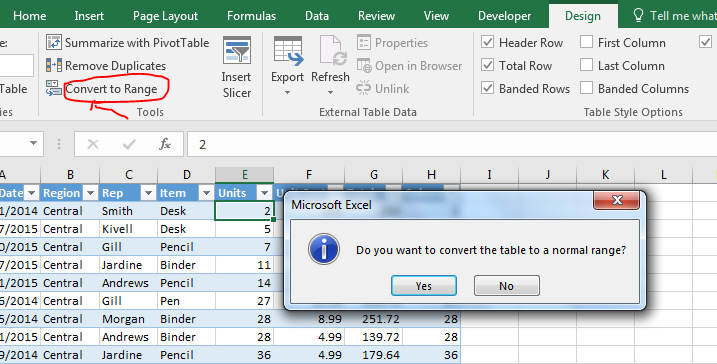
确认将表格转换为范围后,“设计”选项卡将消失。它不会影响任何公式或相关的数据透视表。一切都会正常。只是您将没有表中的功能。是的,切片器将继续使用。
格式化不会进行。
每当将表转换为范围时,都可能希望表的格式消失。但是不会。建议先清除格式,然后再转换为范围。否则,您将必须手动清除它。
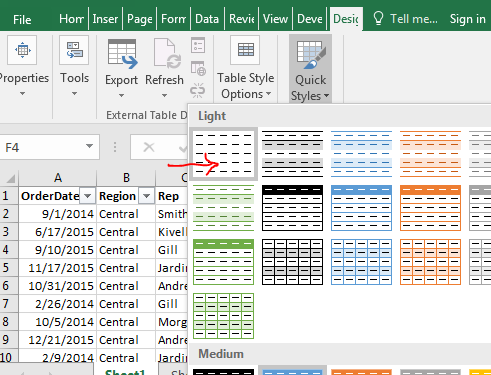
好的,这就是我现在可以想到的Excel Tables。
如果您知道Excel中表格的其他好处,请在下面的评论部分中告诉我。
相关文章:
动态数据透视表link:/ summing-sum-by-groups-the-excel-table [Excel表格中的按组求和]使用来自两个或多个查找表的VLOOKUPlink:/ counting-count-table-rows-columns-in- excel [计算Excel中的表行和列]link:/ excel-pivot-tables-showhide-field-header-in-excel-2007 [在透视表中显示隐藏字段标题]
热门文章:
link:/ formulas-and-functions-vlookup-function简介[如何在Excel中使用VLOOKUP函数]
如何在Excel中使用COUNTIF函数链接:/ excel-formula-and-function-excel-sumif-function [如何在Excel中使用SUMIF函数]