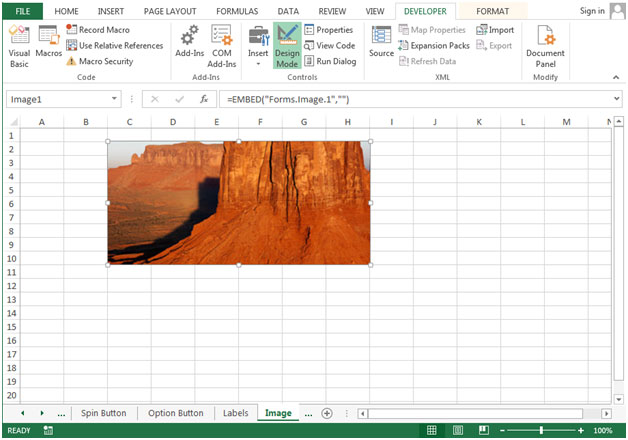ActiveX控件在Microsoft Excel
ActiveX控件可以在工作表表单上使用,无论是否使用VBA代码,都可以在VBA UserForms上使用。
ActiveX控件比Form控件提供的设计要求更灵活。由于它们的广泛属性,我们可以使用ActiveX控件自定义其外观,字体,行为和许多其他特征。
使用ActiveX控件,您可以控制启动ActiveX控件时发生的不同事件。您可以执行各种操作,具体取决于用户从列表框控件中选择的内容,即当用户单击按钮时带有项目的组合框。
您还可以编写宏来响应与ActiveX控件关联的事件。当表单的用户与控件进行交互时,VBA代码将运行以处理针对该控件发生的任何事件。
您将在“开发人员”功能区下找到ActiveX控件。单击“开发人员”功能区。单击“插入”,然后选择您选择的ActiveX控件
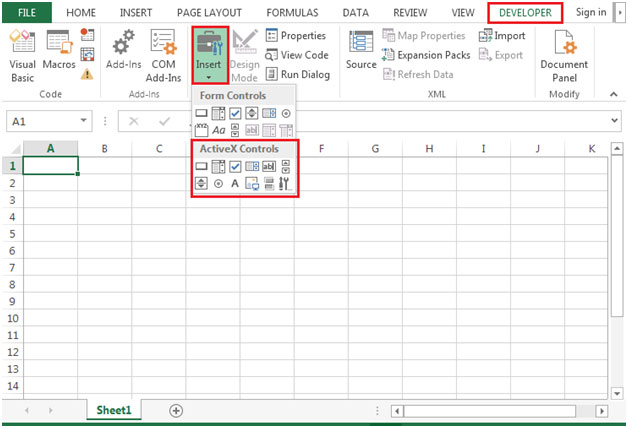
|。 *我们可以单击并绘制它们。
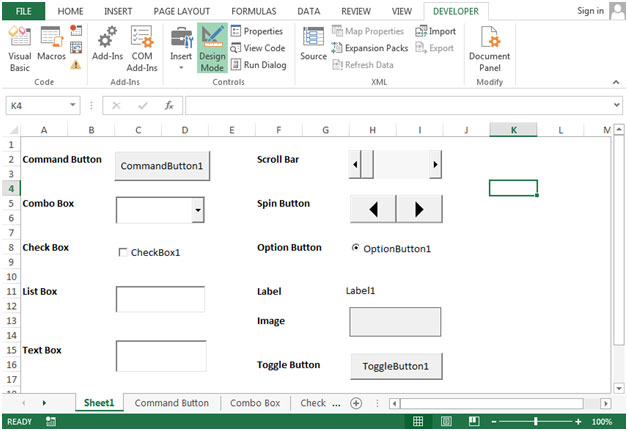
有11种ActiveX控件可用:
{空} 1。命令按钮:命令按钮也称为按钮。您可以分配一个命令按钮来自动执行宏或某些公式的计算。
{空} 2。组合框:*组合框控件用于显示项目的下拉列表。您可以使用ComboBox控件将项目添加到您选择的列表中并创建下拉列表。此控件允许用户通过在组合框中键入文本或从列表中选择来选择项目。有选项列表时,组合框是合适的。组合框包含一个编辑字段。列表中没有的选项可以手动输入。组合框将占用较少的空间,因为直到用户单击向下箭头,才会显示完整列表。
3。复选框:选中该复选框时,该控件将显示一个选中标记。通常,“复选框”用于向用户显示“是/否”或“真/假*”选择。用户可以同时选择一个或多个选项。
{空} 4。列表框:*列表框控件显示项目列表,用户可以从中同时选择一个或多个。使用列表框,用户可以从列表中选择一个项目。默认情况下,选项垂直显示在单列中。用户也可以设置多个列。当您想将输入限制为列表中的内容时,使用一个列表框是合适的。
{空} 5。文本框:*文本框控件用于显示用户在运行时输入的信息,或在设计时分配给Text属性的信息。文本框控件应用于可编辑的文本。通过将其Locked属性设置为True,可以将其设为只读。在文本框中,您可以输入多行。
{空} 6。滚动条:滚动条可通过水平或垂直滚动来轻松导航大量项目。单击滚动箭头或向上/向下或侧向或拖动滚动条时,可通过单击滚动箭头在整个页面中移动。用户也可以直接在引用的单元格中手动输入文本值。
7。旋转按钮:*旋转按钮可用于增加或减少单元格中的数字。旋转按钮可用于显示设置范围的最小值和最大值。
{空} 8。选项按钮:“选项按钮”可用于一次选择一个选项。 “按钮”的重要功能启动时,你选择一个选项按钮,其他的选项按钮控件不可用。如果您有多个选项按钮,则只能选择一个选项按钮。
{空} 9。标签:*标签用于标识控件及其用途。标签提供了控件单击后的功能描述。它们用于标记没有自己的Caption属性的控件。
{空} 10。图像:*图像控件用于显示图形。
图像控件可以显示inbitmap,JPEG或GIF文件格式。
11。切换按钮:切换按钮用于隐藏/取消隐藏一定范围的行。还有许多ActiveX控件可以访问,如下图所示。
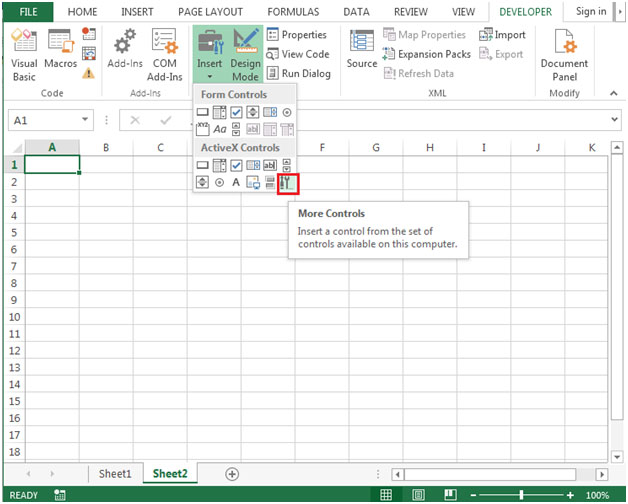
-
您将能够看到ActiveX控件的列表,从
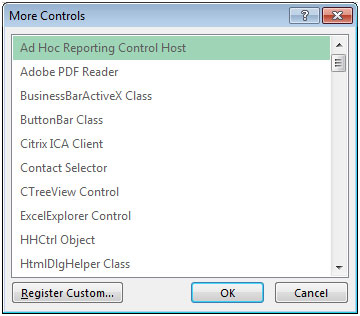
中选择*您可以在属性窗口
中更改控件的名称和标题。 ===我们将使用每个ActiveX控件来了解其工作原理
1)创建命令按钮
在B列中输入一些随机数绘制命令按钮右键单击命令按钮并单击“查看代码”,并确保激活了“设计模式”。VB编辑器屏幕将出现,并输入代码以通过选择将文本从常规更改为粗体,然后单击命令按钮*输入以下代码
Private Sub CommandButton1_Click() Selection.Font.Bold = True End Sub
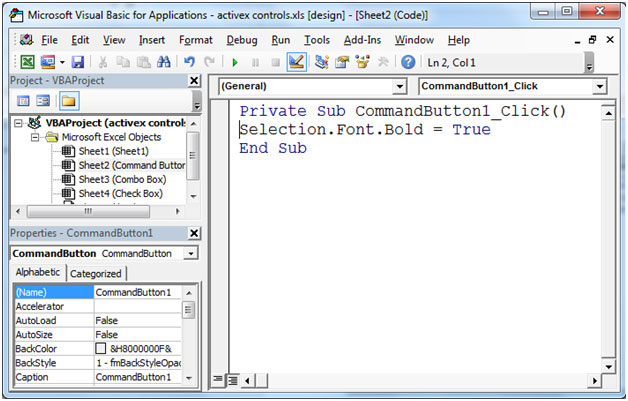
-
选择范围B2:B4并单击“命令按钮”(确保“设计”选项卡不处于活动状态)以执行代码。
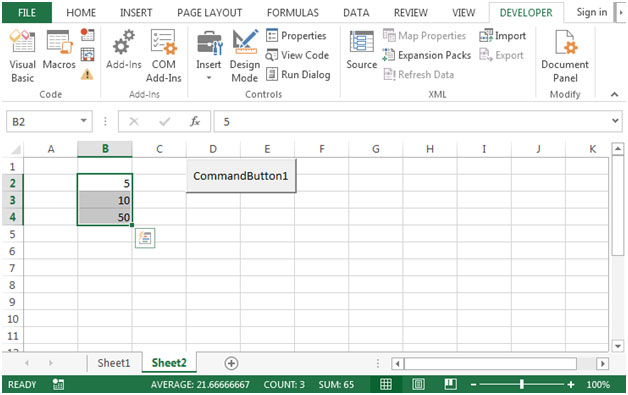
-
字体将从常规更改为粗体。
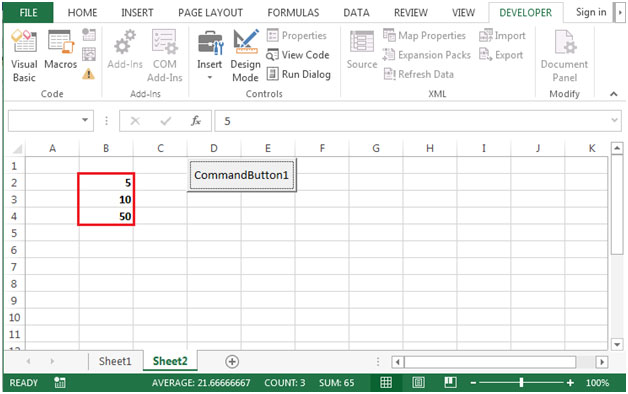
1)创建组合框
-
将组合框拖到工作表上
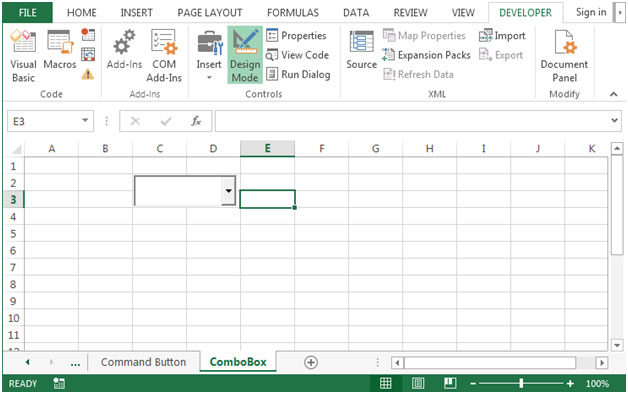
右键单击组合框,然后单击查看代码,并确保激活了设计模式,输入以下代码
Private Sub ComboBox1_Change() With Sheet3.ComboBox1 .AddItem "Excel" .AddItem "Word" .AddItem "Access" End With End Sub
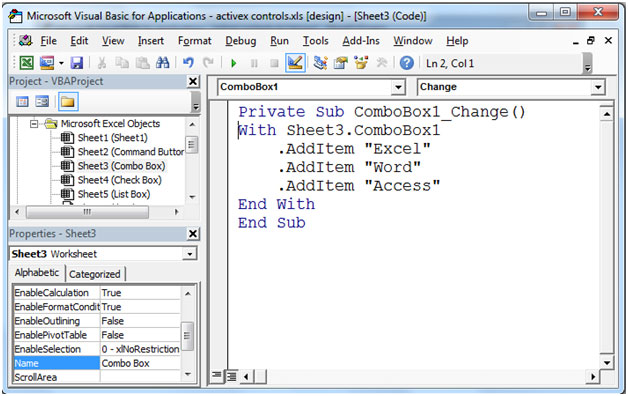
-
组合框会将项目添加到下拉列表中。
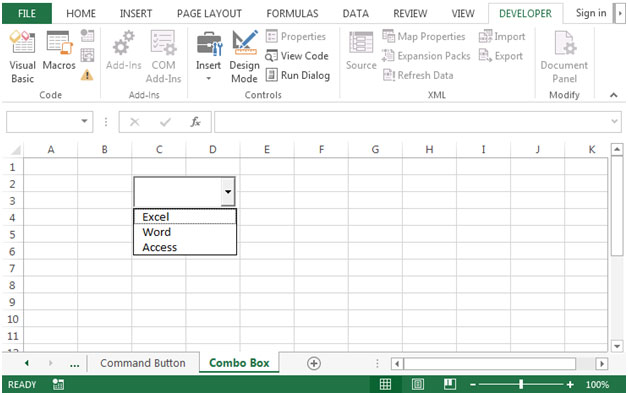
-
在组合框中,我们一次只能选择一个选项。
===
2)创建复选框
绘制复选框右键单击复选框,然后单击查看代码,并确保已激活设计模式
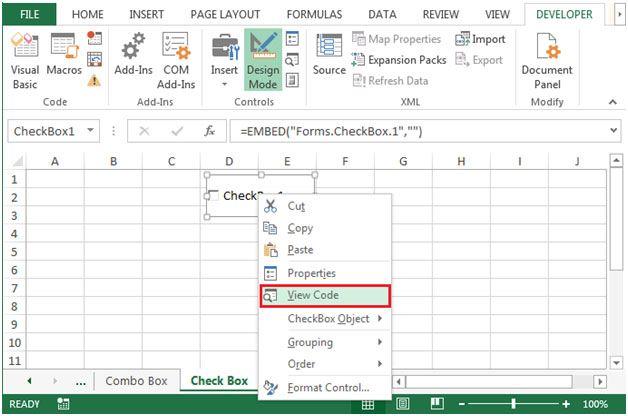
将出现VB编辑器屏幕,并输入代码以显示单元格G2中的值是TRUE还是FALSE输入以下代码
Private Sub CheckBox1_Click()
If CheckBox1.Value = True Then Range("G2").Value = True
If CheckBox1.Value = False Then Range("G2").Value = False
End Sub
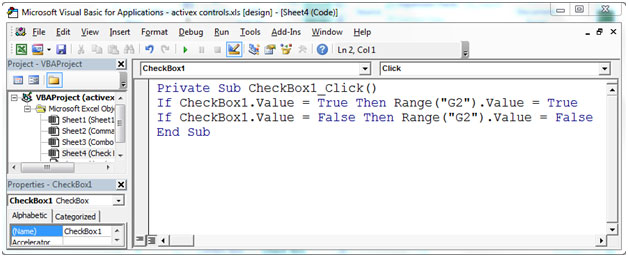
-
当我们单击复选框时,代码将执行并返回TRUE或FALSE
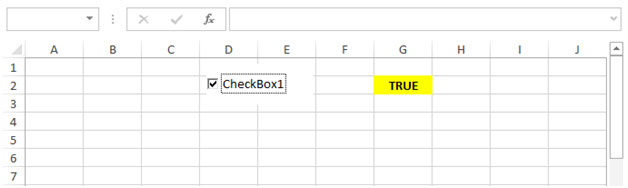
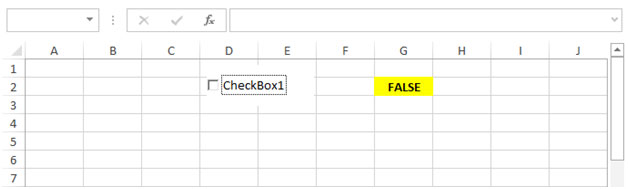
-
复选框在表单中非常有用。
3)创建列表框
绘制列表框右键单击列表框,然后单击查看代码,并确保激活了设计模式
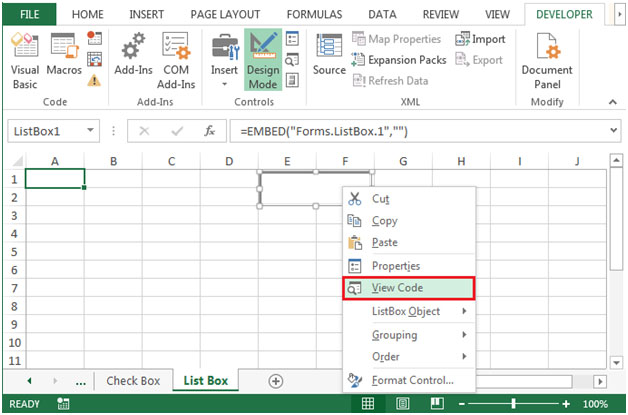
将出现VB编辑器屏幕并输入代码以显示选项列表输入以下代码
Private Sub ListBox1_Click() With Sheet5.ListBox1 .AddItem "Excel" .AddItem "Word" .AddItem "Access" End With End Sub
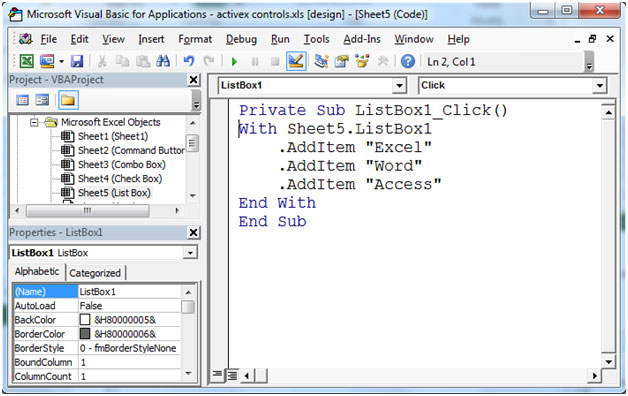
-
列表框将带有以下选项。
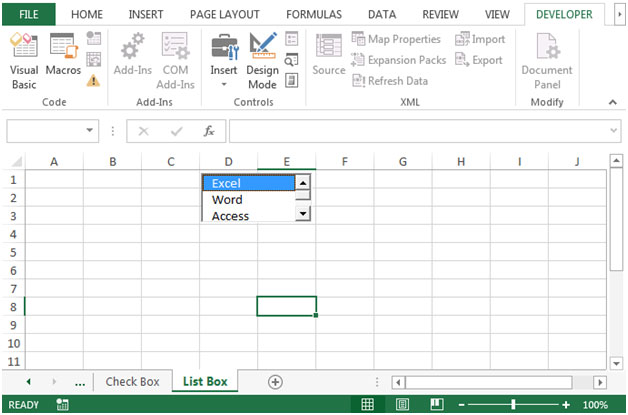
-
要链接列表框中的数据,请单击“属性”并输入要在其中显示输出的单元格。
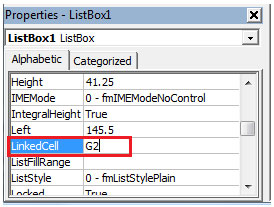
-
列表框在表格中非常有用。
4)创建文本框
绘制文本框右键单击文本框,然后单击查看代码,并确保激活了设计模式
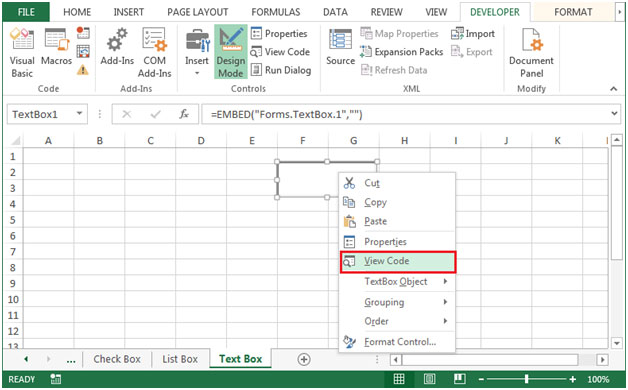
将出现VB编辑器屏幕。输入以下代码
Private Sub TextBox1_Change() TextBox1.Text = "www.exceltips.com" End Sub
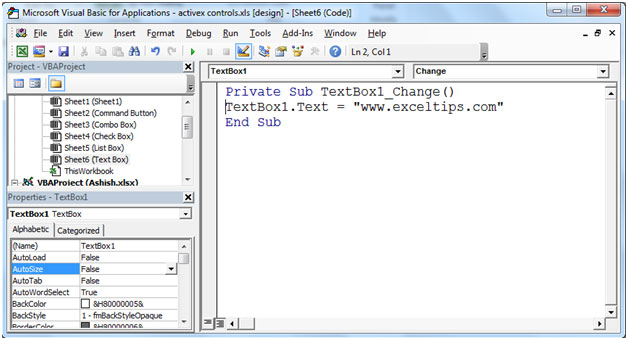
-
执行代码后,将显示“文本”框中的文本。
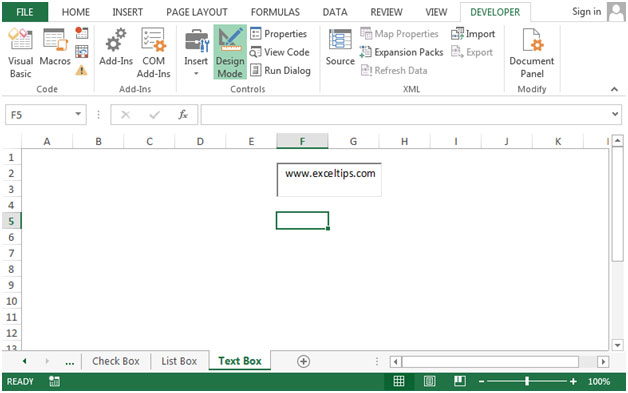
5)创建滚动条
绘制滚动条滚动条可以根据需要水平或垂直制作。
-
右键单击滚动条并单击查看代码,并确保激活了设计模式
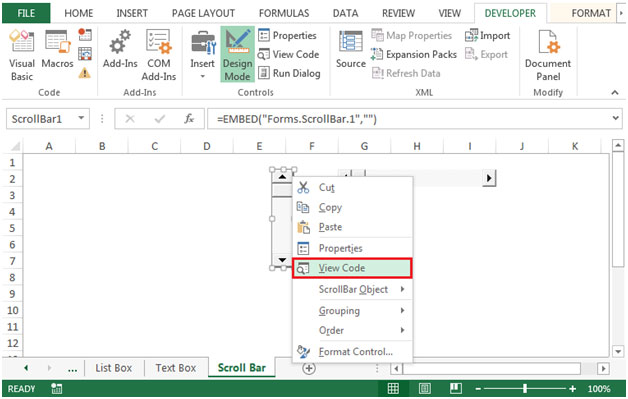
-
将显示VB编辑器屏幕。
*在“属性”窗口中,将单元格链接到D2。在“小型更改”选项中,输入一个间隔值,例如您给定的间隔为5,则该值将像5,10,15,20….100一样开始。 *属性窗口中的值显示当前值。
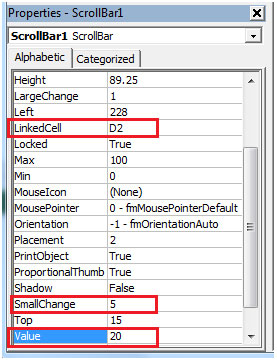
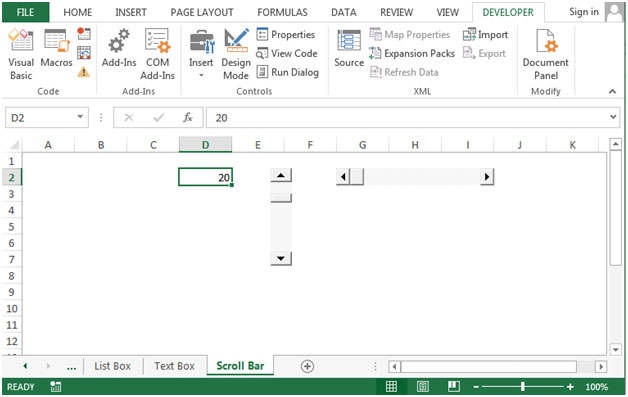
6)创建旋转按钮
绘制旋转按钮旋转按钮可以根据需要水平或垂直制作。
-
右键单击旋转按钮并单击查看代码,并确保激活了设计模式
-
将显示VB编辑器屏幕。
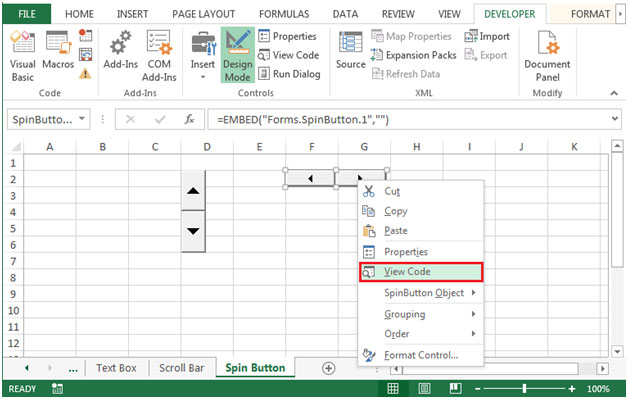
-
输入以下代码
Private Sub SpinButton1_Change() SpinButton1.Max = 100 SpinButton1.Min = 0 End Sub
在“属性”窗口中,将单元格链接到E2。在“小型更改”选项中,输入一个间隔值,例如您给定的间隔为1,则该值将开始像1,2,3,…. 100。属性窗口中的“值”显示当前值。
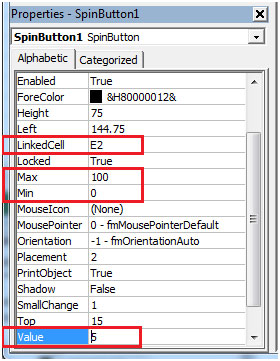
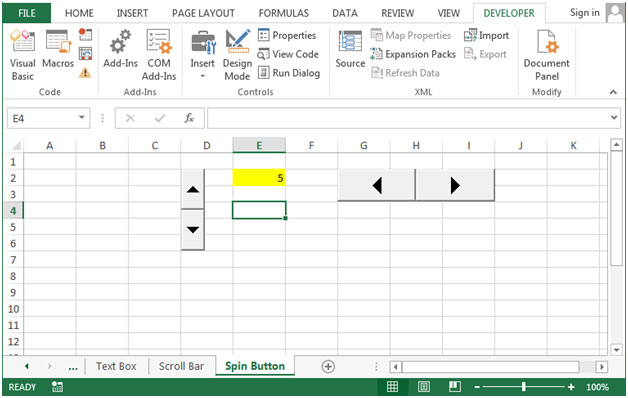
7)创建选项按钮
绘制选项按钮右键单击选项按钮,然后单击查看代码,并确保激活了设计模式
将出现VB编辑器屏幕。输入以下代码
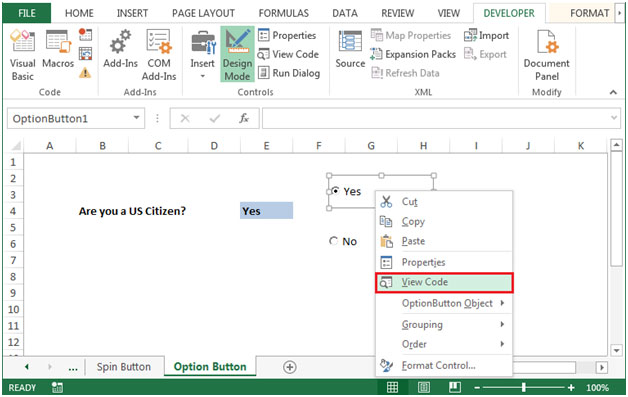
Private Sub OptionButton1_Click()
If OptionButton1.Value = True Then Range("E4").Value = "Yes"
End Sub
Private Sub OptionButton2_Click()
If OptionButton2.Value = True Then Range("E4").Value = "No"
End Sub
执行代码后,您将在突出显示的部分
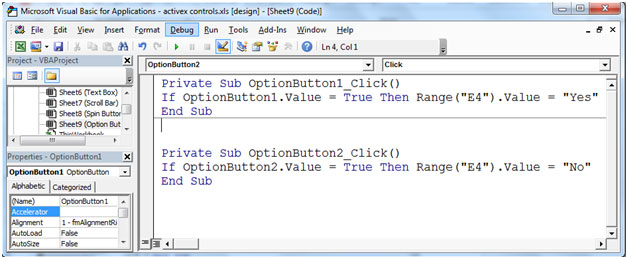
中看到是或否*。
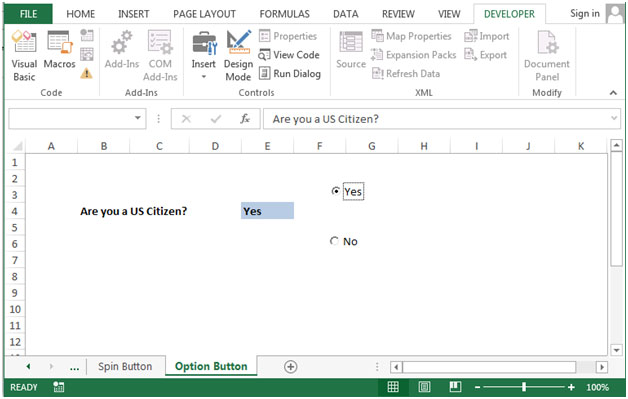
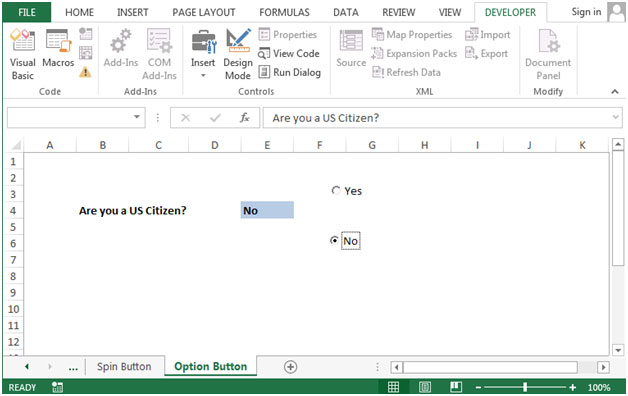
8)创建标签
绘制标签右键单击标签并单击查看代码,并确保已激活设计模式
将出现“ VB编辑器”屏幕。您可以通过转到“属性”窗口并在标题
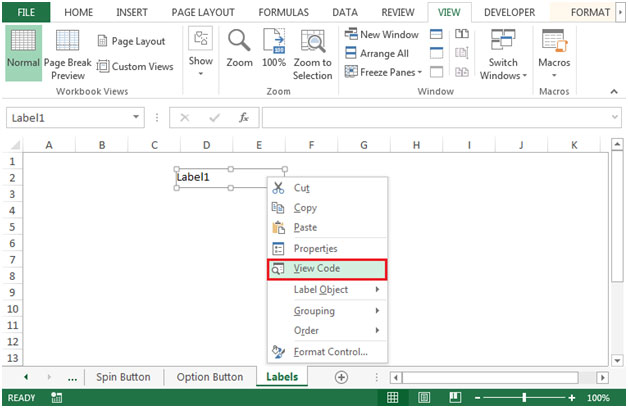
中更改文本来更改标签的名称。 *您将看到Label1的名称更改为“名称”
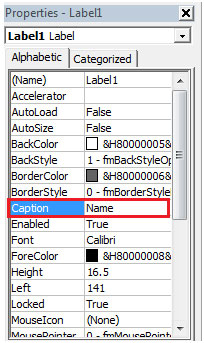
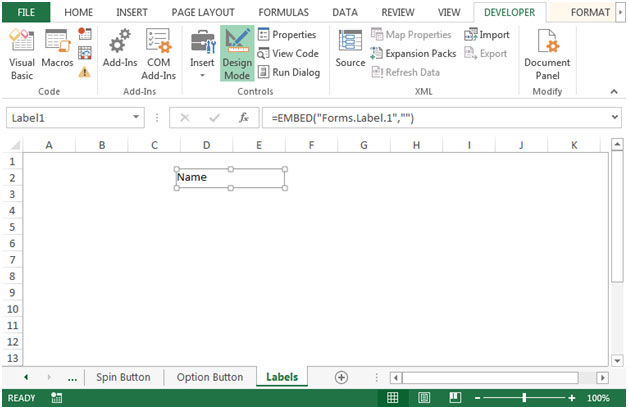
9)创建图像
绘制图像右键单击图像并单击查看代码,并确保激活了设计模式
将出现VB编辑器屏幕。您可以通过转到“属性”窗口并单击图片
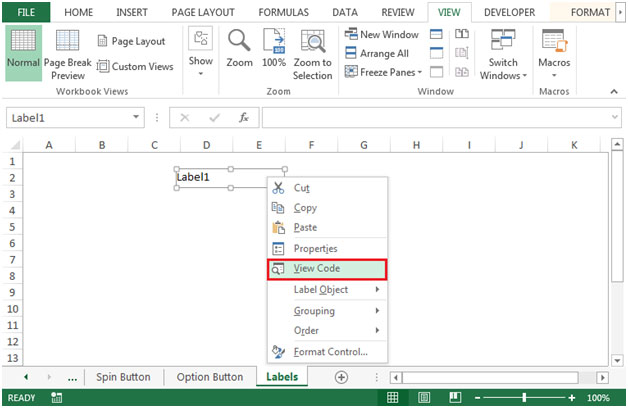
来更改图像的名称。 *将出现图片对话框,用于选择图片
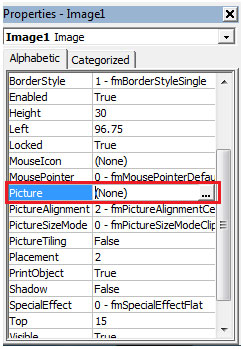
-
选择任何图片并单击打开
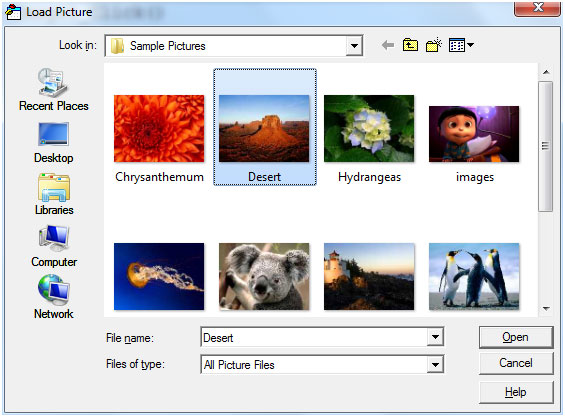
-
您可以使用图像控件链接图片并分配宏。