条形图在Microsoft Excel
如何在Excel中制作条形图?
_在Excel中制作条形图很简单。您必须知道如何做,然后才能进行创建条形图Excel的过程。条形图的目的是显示不同组的变化值。 _
这将有助于图形比较。您需要通过示例了解创建条形图的过程。例如,假设您坐在路边,计算一天中路过的红色,蓝色,银色和绿色的汽车数量,那么您知道了使道路平整的各种颜色的汽车数量。
记下计数并以表格格式输入数据。自变量是汽车的颜色,因变量是汽车的数量。因此,自变量将出现在左侧,因变量将出现在右侧。
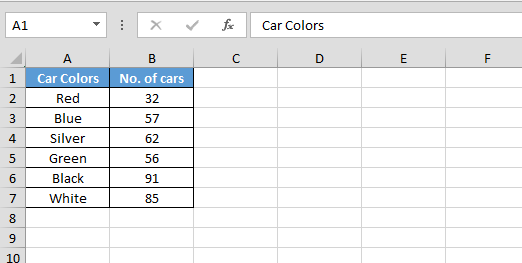
现在要创建条形图,请执行以下步骤:-*选择数据范围。
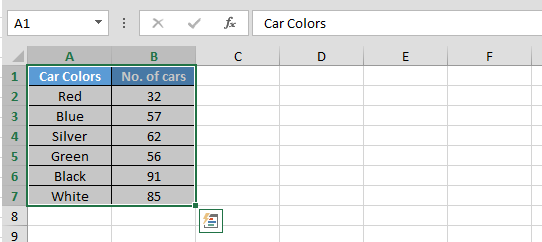
-
转到插入选项卡>从图表组>单击条形图。
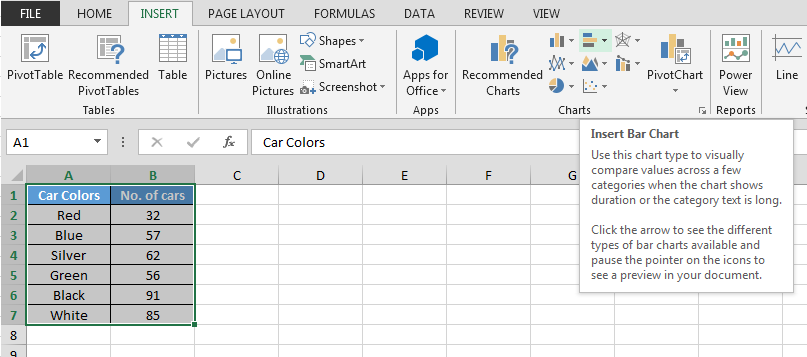
-
下拉列表将出现在“条形图”>“插入2D条形图”中。
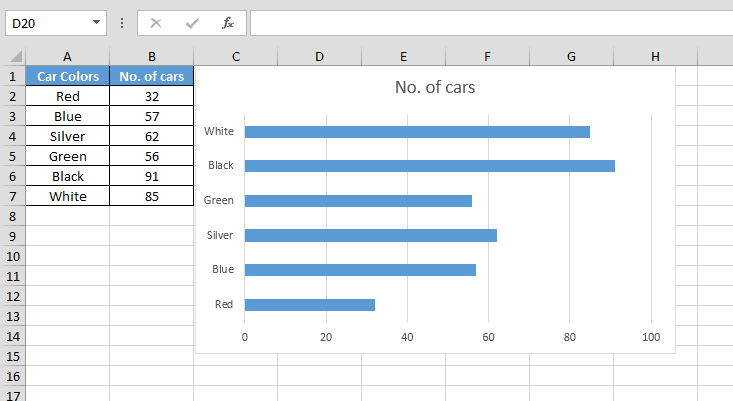
在上面显示的图像中,您可以看到条形图;视觉比较变得更加透明。 Excel条形图更容易创建;您必须遵循一些简单的过程。
现在,如果您想进行更大的比较,则可以再次走到路边,计算在夜间看到的红色,蓝色,绿色和银色汽车的数量。
将整个图绘制在同一张图表上。比较AM和PM之间的计数时,您将了解计数的差异。选择早晚两种不同的颜色,以便您可以了解它们之间的区别。
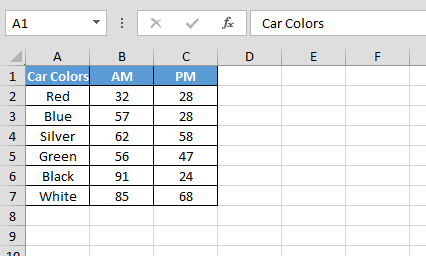
请按照以下步骤查看数字比较:-
-
按照上述插入图表的步骤再次插入图表。
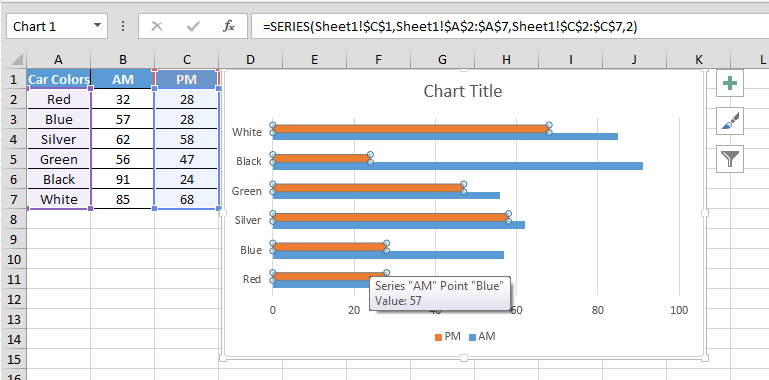
现在,您可以根据需要更改形状的颜色。
-
当我们插入图表时,将打开2个上下文选项卡。
-
选择PM形状。
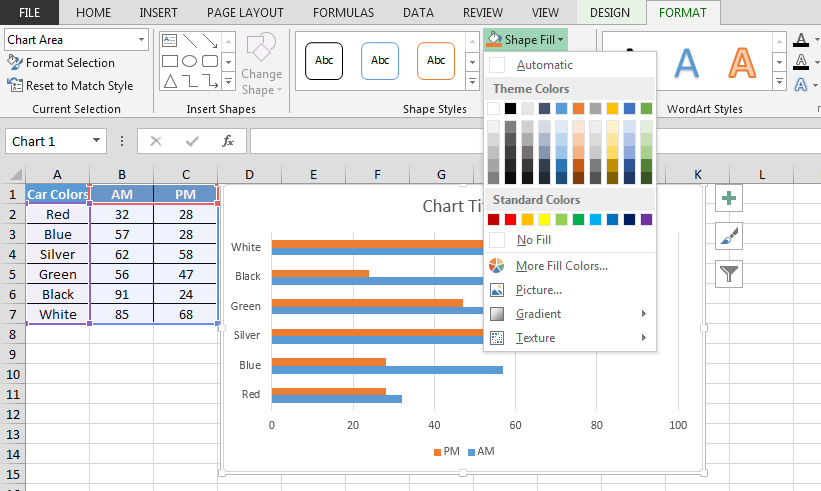
-
转到格式选项卡>形状样式组>形状填充。
-
选择任何颜色。
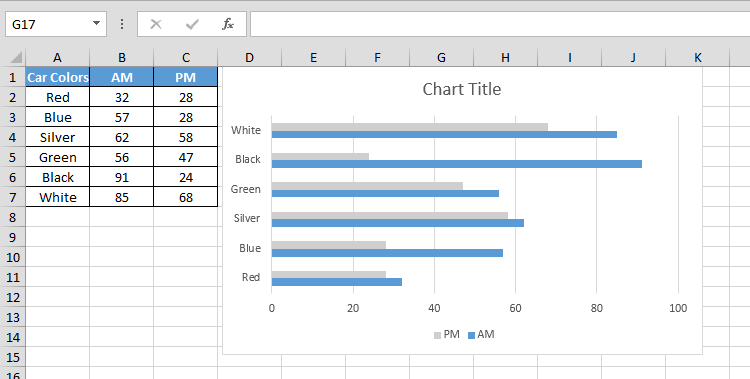
Excel堆叠的条形图用于显示任何相关数据的两个不同系列。因此,当您查看根据白天和黑夜针对各种汽车颜色观察到的两种不同计数创建的图表示例时,您将了解到它是excel堆积式条形图。否则,您也可以为同一产品的不同值以及在两个不同位置的销售数量创建相同的内容。
不同类型的堆叠条形图是一个在另一个之上,是分开的,部分重叠的,镜像的,完全重叠的并且从顶部和底部悬挂。尽管所有图表的目标都是相同的,但应该显示两个不同的计数。
因此,一旦您知道如何创建条形图,便知道如何在两种不同情况下显示同一产品的基本区别。
如果您喜欢我们的博客,请在Facebook上与您的朋友分享。您也可以在Twitter和Facebook上关注我们。
我们很高兴收到您的来信,请让我们知道我们如何改进,补充或创新我们的工作,并为您做得更好。写信给我们[email protected]