级联下拉列表中的Microsoft Excel中使用条件格式
在本文中,我们将学习如何使用条件格式创建级联下拉列表。要创建级联下拉列表,我们将使用Countif和Indirect函数。
让我们以一个例子来理解:
我们有水果和蔬菜的清单。
现在,我们要创建级联下拉列表,以突出显示错误的选择(如果不属于水果或蔬菜,则突出显示该值)
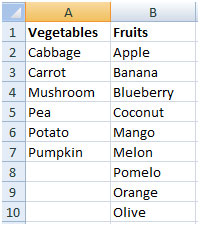
我们需要执行以下步骤:
我们将使用“定义名称”为蔬菜和水果创建命名范围
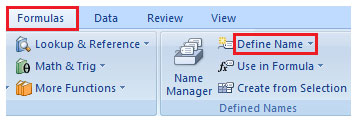
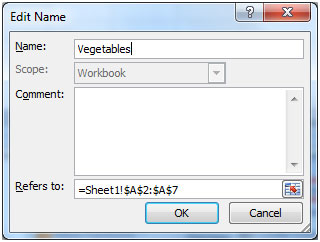
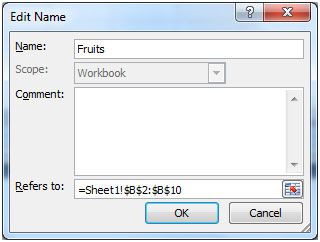
下一步是为范围A13:A18中的水果和蔬菜创建数据验证列表。请参阅下面显示的屏幕截图
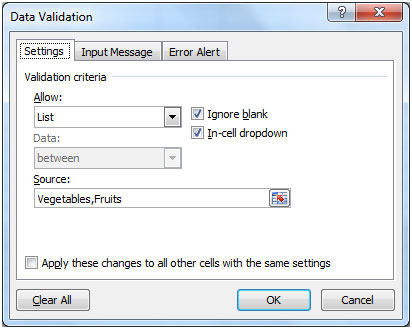
在范围B13:B18中,使用间接函数使用引用单元格A13的公式创建数据验证列表。
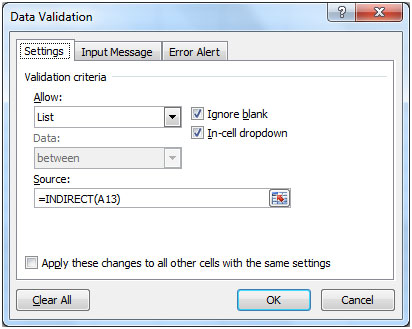
复制单元格B13并使用选择性粘贴并在范围B14:B18中选择验证
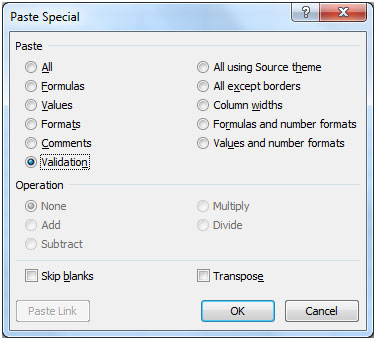
|这将在选定的单元格中复制验证。
数据验证步骤结束后,现在我们可以使用公式来突出显示错误的选择。
选择范围B13:B18单击“主页”选项卡并选择“条件格式” *单击“新建规则”
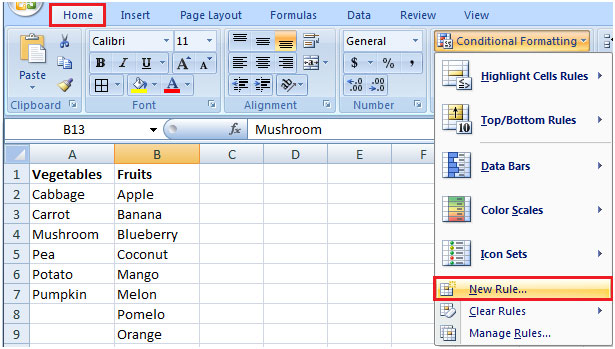
-
在“新格式设置规则”对话框中,选择“使用公式确定要格式化的单元格”
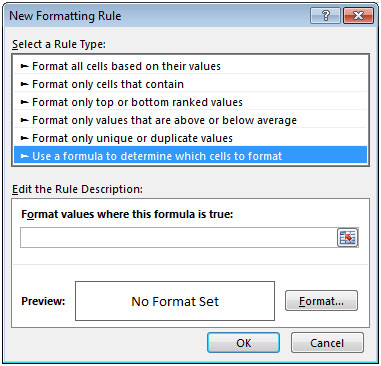
输入公式* = COUNTIF(INDIRECT(A13),B13)= 0
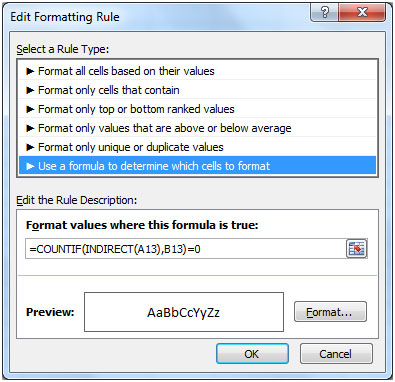
-
单击格式并设置格式,然后单击确定两次。
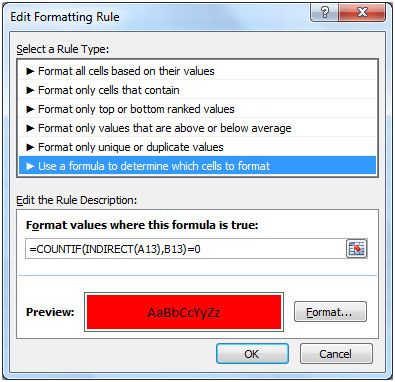
以下快照显示一切正常。
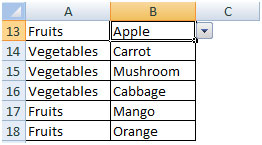
但是,一旦我们在单元格A13中将“水果”更改为“蔬菜”,您就会发现条件格式将接管并突出显示不正确的选择。
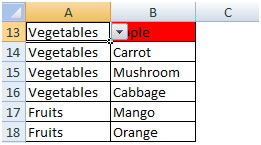
类似地,如果我们在以下范围内的任何下拉列表中更改值(例如,单元格A18),则它将突出显示。
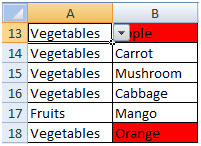
这样,我们可以跟踪下拉列表中的错误选择并将其更改为正确的值。