数据验证与具体的年,月,日或Excel

|在本文中,我们将学习如何使用Excel中的数据验证来验证必须包含特定年份,特定月份或特定日期的数据条目。换句话说,在学习了此数据验证公式之后,如果确定日期,月份或日期来自定义的日期,则可以确保仅Excel除外。 ===如何解决问题?
为了只允许指定种类的数据,我们将使用Excel的这些功能。
-
link:/ excel-editing-validating-text-entries-in-microsoft-excel [数据验证工具]
YEAR函数中使用年度功能
MONTH函数中使用月功能*link:/ excel-date-and-time-excel-day-function [DAY function]
特定年份中的数据验证日期
我们将从中构造一个公式。首先,将使用年份功能检查特定年份的日期输入。
使用数据验证工具中的公式
单元格:要检查特定日期条目的单元格值year_value:要用特定年份值
检查的条目===示例:
= YEAR (cell) = year_value
所有这些可能会使您难以理解。因此,让我们通过在以下示例中运行此公式来测试该公式。在这里,我们将对单元格进行数据验证,以限制用户输入不满足上述条件的任何值。
假设该单元格为E3单元格,特定年份为2000进行检查。我们需要在数据验证工具中使用公式锁定此输入单元格。现在我们学习如何做。请按照以下步骤进行操作:
-
选择需要应用数据验证的单元格。
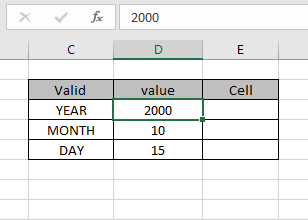
从菜单中单击数据>数据验证*选项。
-
数据验证对话框显示在前面。
-
在“设置”选项中,从“允许”列表中选择“自定义”选项。
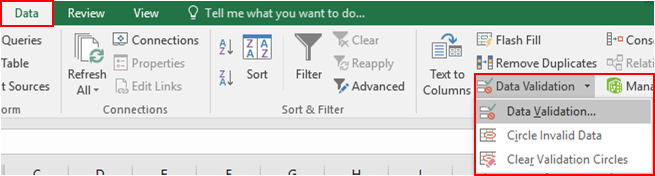
-
公式框出现在同一选项下。
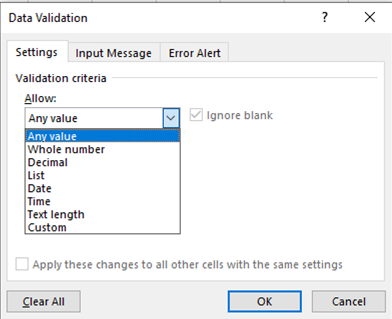
-
在公式框中使用公式。
说明:
= YEAR (E3) = D3
-
YEAR函数从E3单元格中的输入值中提取年份值并返回年份值。
*在D3单元格中以给定值检查的返回年份值为2000。 *如果公式返回TRUE,则单元格接受该值,否则它将返回错误消息。
该公式如下图所示。
要检查和检查的值作为单元格参考给出。输入不符合条件的日期值时。
如您所见,将生成一个错误“此值与为此单元格定义的数据验证限制不匹配”。现在,当我输入如下所示的值时,单元格将接受该值。
但是现在的问题是用户如何知道存在哪些限制以及该单元格可以接受哪种类型的值。现在,您可以自定义错误警报和输入消息,以使用户知道单元格接受的内容。
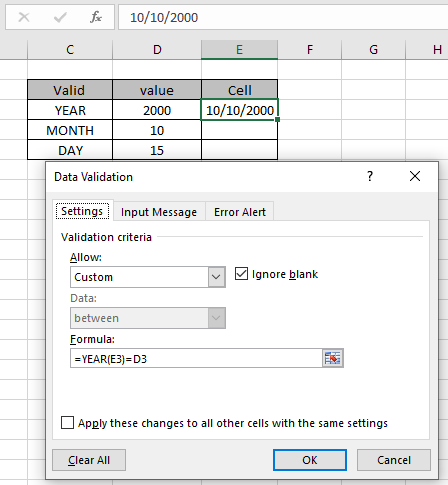
输入消息显示如上所示。
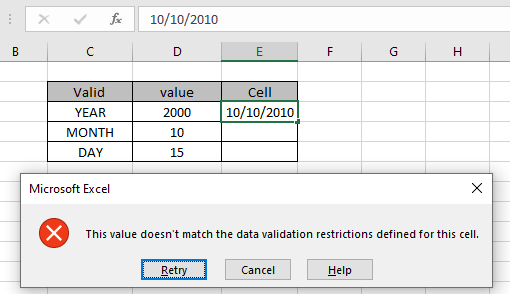
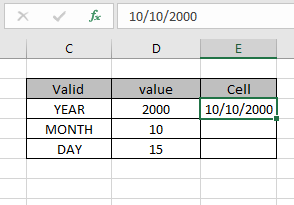
特定月份中的数据验证日期
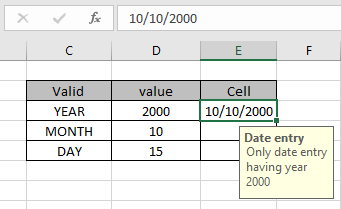
我们将从中构造一个公式。首先,将使用MONTH函数检查特定月份的日期条目。
使用数据验证工具中的公式
单元格:要检查特定日期条目的单元格值month_value:要检查具有特定月份值的条目
对特定月份执行相同的任务,如上所示。显示输入消息和错误警报。
如您所见,单元格接受正确的日期输入。
= MONTH (cell) = month_value

特定日期的数据验证日期
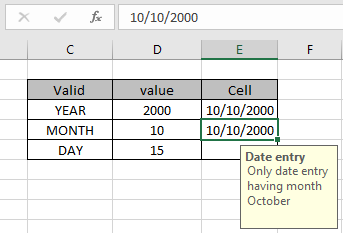
我们将从中构造一个公式。首先,将使用MONTH函数检查日期输入中的特定日期。
使用数据验证工具中的公式
单元格:要检查特定日期条目的单元格值day_value:要用特定日期值进行检查的条目
对特定月份执行相同的任务,如上所示。显示输入消息和错误警报。
如您所见,单元格接受正确的日期输入。
= DAY (cell) = day_value
这是有关使用该公式的所有观察注意事项。
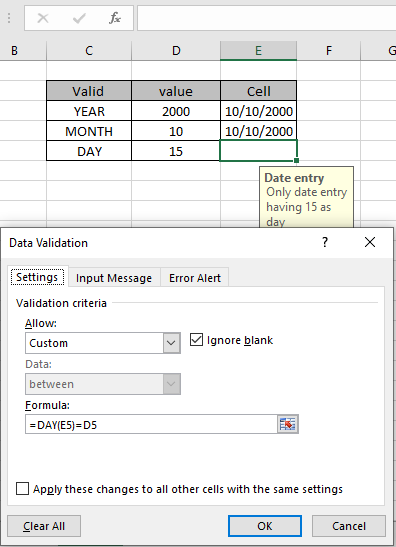
注意:
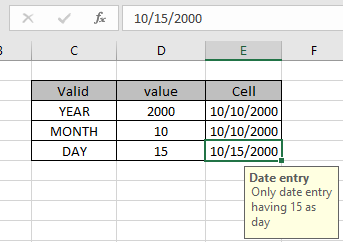
。应用数据验证工具限制用户输入不满足条件的无效值。
。输入日期值必须采用有效的日期格式,否则单元格将不接受输入值。
。数据验证工具中的公式可以自定义。
。 YEAR,MONTH&DAY函数从有效的输入日期值中提取年,月或日值。
。等于(=),小于等于(⇐),大于(>)或不等于(<>)的运算符只能在应用数字的函数中执行。
希望本文有关如何在excel中使用特定的年,月,日进行数据验证具有解释性。在这里找到有关日期和时间功能的更多文章。如果您喜欢我们的博客,请在Facebook上与您的朋友分享。您也可以在Twitter和Facebook上关注我们。我们希望收到您的来信,请让我们知道我们如何改进,补充或创新我们的工作,并为您做得更好。写信给我们[email protected]
相关文章:
链接:/ excel-editing-validating-text-entries-in-microsoft-excel [Excel中的数据验证]:限制用户在Excel中手动输入值。
链接:/ tips-vlookup-function-in-data-validation [在数据验证中使用Vlookup函数的方法]:允许Excel中vlookup表中的值。
链接:/ tips-restrict-dates-using-data-validation [使用数据验证限制日期]:允许单元格中的日期位于Excel日期格式内。
如何在数据验证中提供错误消息:使用错误消息自定义数据验证单元。
`link:/ tips-how-to-如何在Excel工作表中创建下拉列表[使用数据验证在Excel中创建下拉列表]’:限制用户手动输入数据。
热门文章:
`link:/ keyboard-formula-shortcuts-50-excel-shortcuts来提高您的生产力[50 Excel Shortcut以提高您的生产力]“:更快地完成任务。这50个快捷键将使您在Excel上的工作速度更快。
链接:/ formulas-and-functions-vlookup-function的介绍[如何在Excel中使用VLOOKUP函数]和床单。
链接:/ tips-countif-in-microsoft-excel [如何在Excel中使用COUNTIF函数]:使用此惊人的函数对带有条件的值进行计数。您无需过滤数据即可计算特定值。 Countif功能对于准备仪表板至关重要。
如何在Excel中使用SUMIF函数:这是另一个仪表板必需的功能。这可以帮助您汇总特定条件下的值。