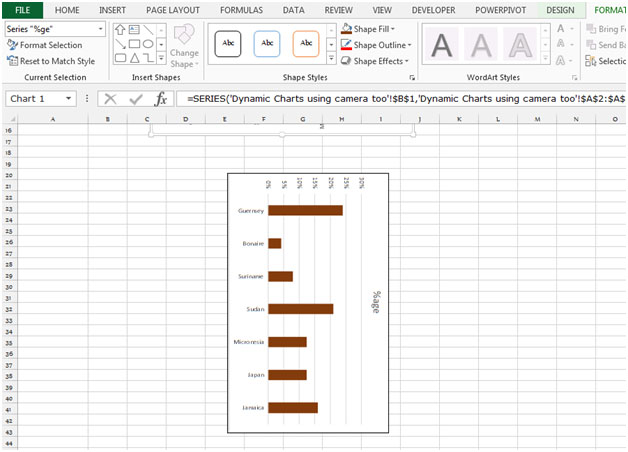在Microsoft Excel 2010中使用相机工具动态图表
|在本文中,我们将学习如何使用Microsoft Excel 2010中的照相机工具制作动态图表。摄像头工具用于拍摄范围的快照,并且可以将它从一个工作簿显示到我们要显示的任何地方,并且快照图像会动态更新,因此当我们更改数据时,快照将自动更改。同样,此工具用于提供效果范围如图片所示的效果。
在使用“摄影机”工具之前,必须将其添加到菜单的工具栏中。
-
转到功能区中的“文件”选项卡。
-
选择选项,然后选择快速访问工具栏的选项。
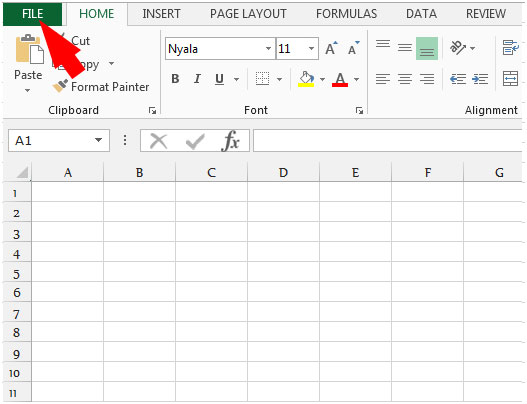
-
从选择命令的下拉列表中选择所有命令。
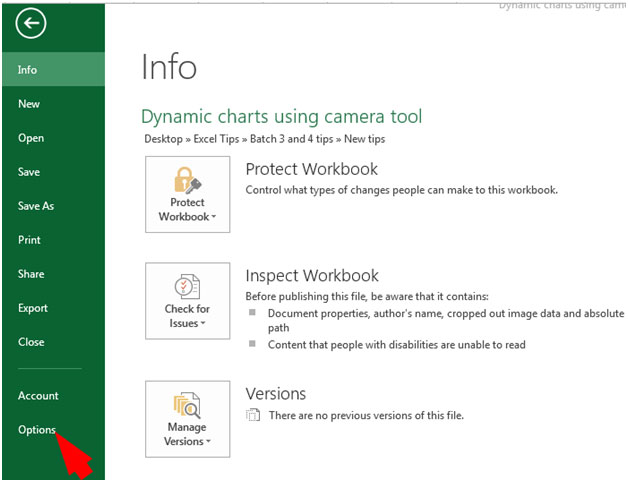
-
找到相机工具选择,单击添加,然后按确定。
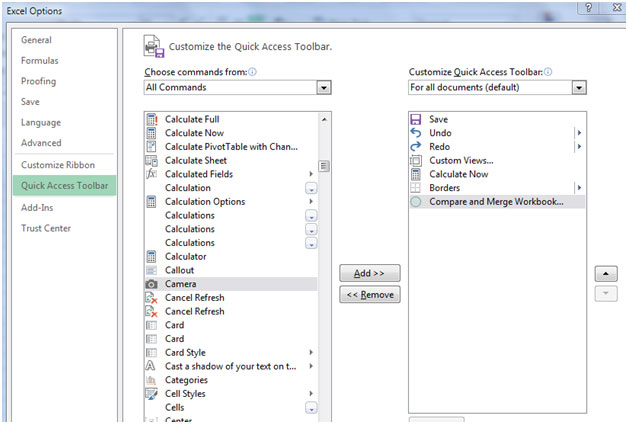
-
相机工具将显示在菜单栏的顶部。
让我们举个例子并了解如何使用摄影机工具制作动态图表。
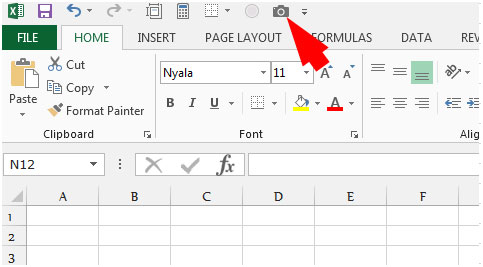
我们有从A1到B8的数据。
如何准备常规图表?
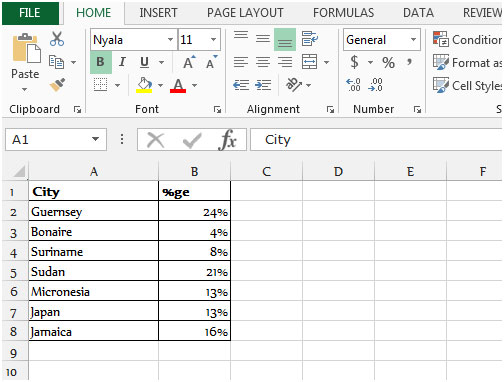
-
选择数据范围。
-
转到“插入”选项卡,然后从图表组中选择“柱形图”。
-
更改文本的对齐方式,选择城市区域,然后右键单击鼠标,选择格式图表区域。出现对话框。
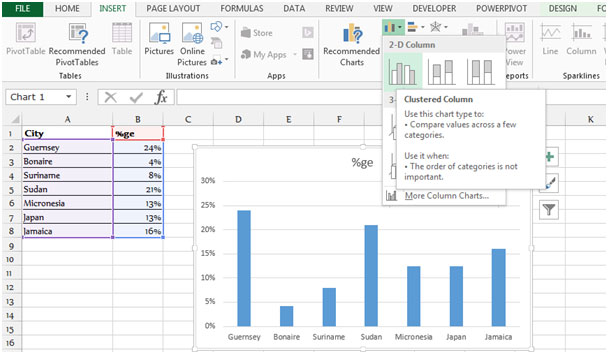
-
选择对齐选项卡,然后从下拉列表中更改文本方向。
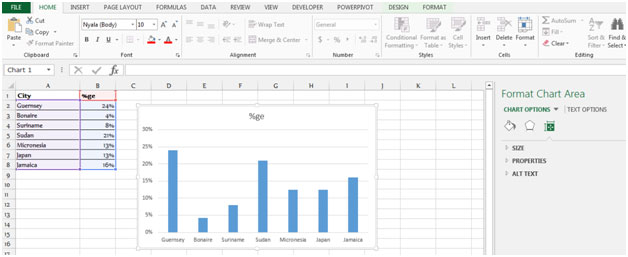
-
选择将所有文本旋转270度。
-
选择图表周围的单元格,然后单击“摄影机”工具,然后单击工作表中的任何位置。该图表将使用单元格的动态图片链接创建。
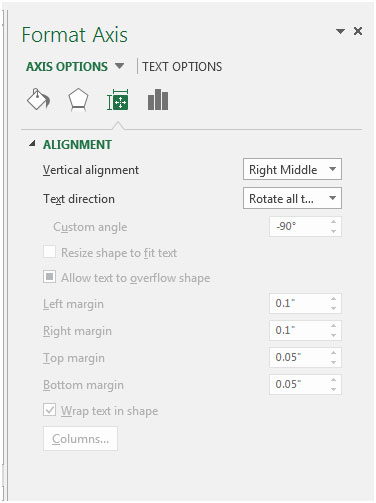
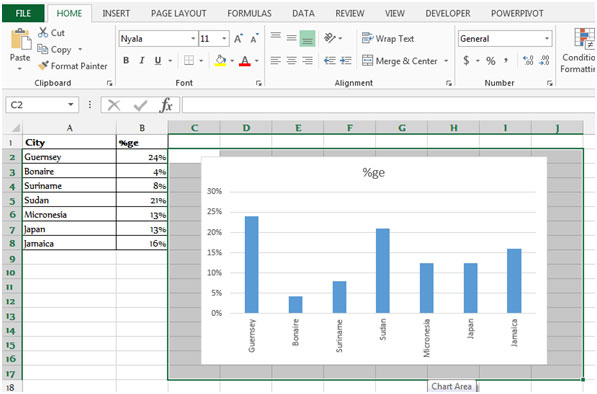
-
显示图片顶部的绿色旋转控件。我们可以旋转它,然后excel将我们选择的范围的快照放置。
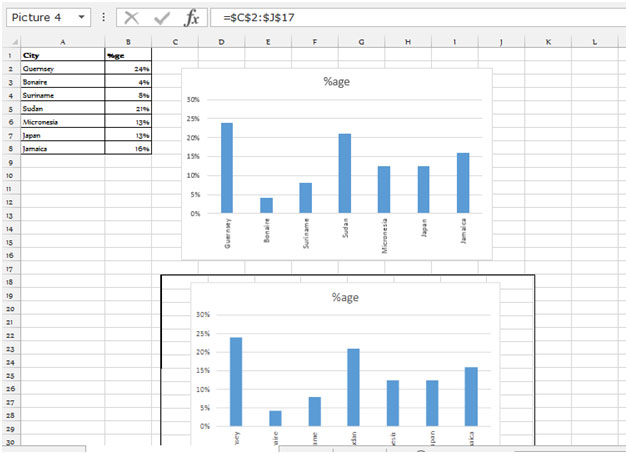
-
将对象向右拖动以旋转Excel图表。将旋转控件放下90度以创建垂直图表。
-
当我们单击快照时,格式工具将显示在菜单栏中。
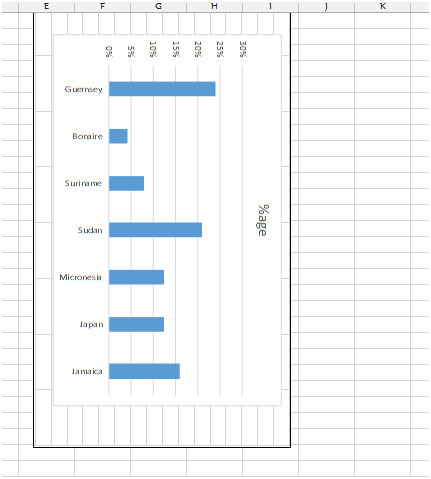
-
有很多可用的选项可以使它表现出来。
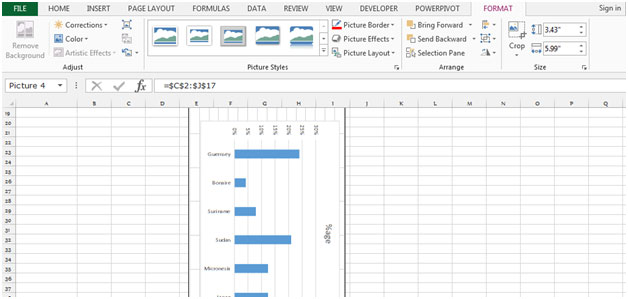
-
我们可以裁剪快照。
-
选择快照,转到格式工具栏,然后单击裁剪并对其进行调整,直到图表区域。
注意:这是该范围的动态图片。当原始图表更改时,图片将跟上并更改。
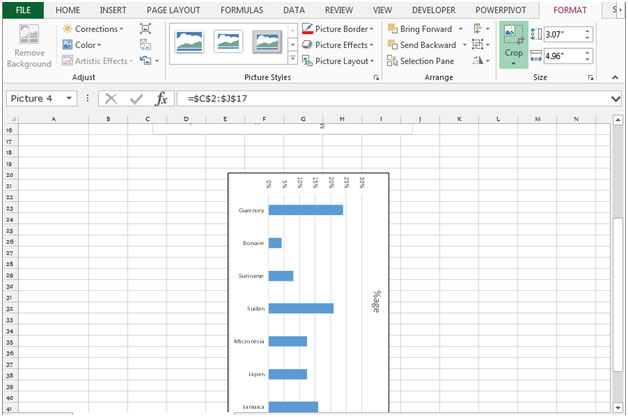
让我们看一个例子:选择原始图表的列并更改颜色。
列的颜色也会在动态图表中更改。
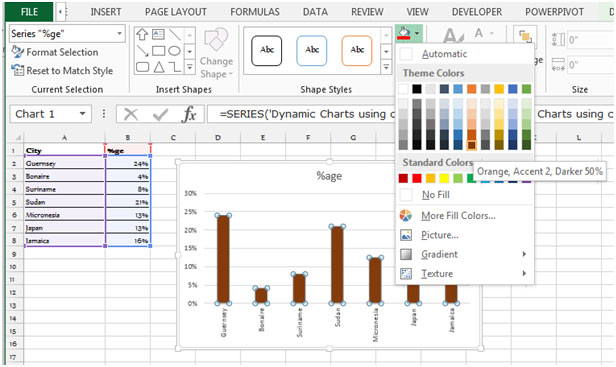
这是有关2010和2013年使用Microsoft Excel中的照相机工具的动态图表的全部内容。