如何使用帕累托图和分析在Microsoft Excel
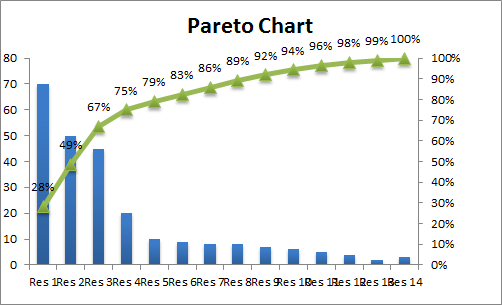 In predicting the required salesmen to achieve a sales target, we used
In predicting the required salesmen to achieve a sales target, we used Regression in Excel, in our previous example. Using regression analysis, we found that you need a certain number of salesmen to achieve sales targets. But even after hiring all of that workforce, you still haven’t achieved your target. Why? Who is the culprit?
我们将找出罪魁祸首。您可以稍后决定如何处理它们。
什么是帕累托分析?
帕累托分析指出,您的80%问题是由20%的因素引起的。或者我们可以说,仅处理20%的案例,就可以解决80%的问题。着迷吧?该方法也被称为80/20规则。它以发明家Vilfredo Pareto的名字命名。
场景您雇用了员工,并期望获得更高的软饮料销量,但您对此感到失望。确实,您很失望,但没有退出业务的心情。你是个斗士。您决定找出问题所在。为此,您进行了一项调查。
您向公众提出了以下问题:
。 *他们是否会购买您的软饮料?
。 *如果是,那为什么呢?
如果不是,那为什么不呢?
完成调查后,您将获得以下统计信息:
|
Will Buy |
Observations |
|
Yes |
253 |
|
No |
247 |
|
Total |
500 |
在500人中,有253人说是,他们会购买您的汽水,而有247人说,他们出于某些原因不会购买。我们将重点关注这247个观察值。
根据数据,我们发现了以下14个主要原因:
为什么这些可能的客户不会购买您的汽水?
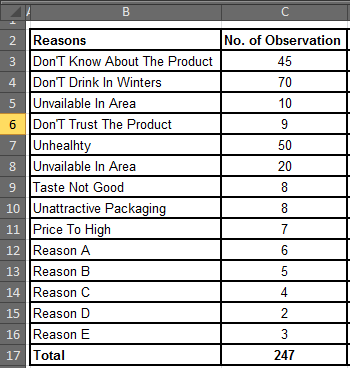
帕累托分析方法
步骤1:在excel中按降序对数据进行排序。
要对数据进行排序,请选择数据范围(不要选择“总单元格”),然后按ALT,A,S,S一一命中(用于排序的键盘快捷键)。您可以使用鼠标从数据选项卡中进行操作。但是我只喜欢键盘。
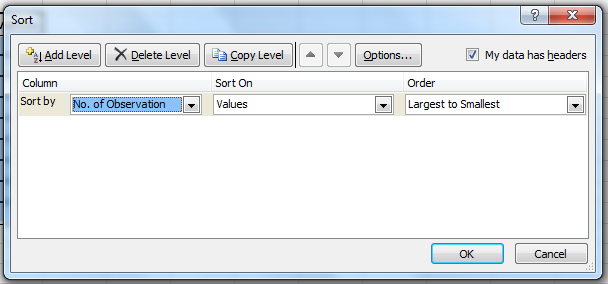
在“排序依据”下拉菜单中,选择“否”。在“排序依据”下拉菜单上,选择“值”。在“排序”下拉菜单中,选择“从最小到最小”,单击“确定”。
现在,该表以降序排列。
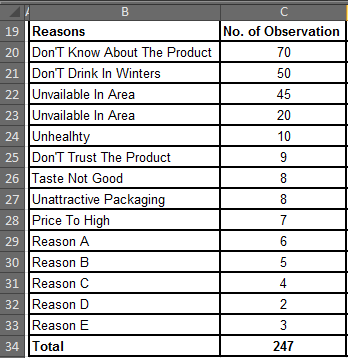
步骤2:找出累积频率
找到它比说出它的名字容易。只是补充而已。您将您的下一个数字添加到您之前的数字之和。
例如,如果您有1,2,4,5,8作为数据,那么您的累积频率将为1、1 + 2,(1 + 2)+4,((1 + 2)+4)+5, ((((1 + 2)+4)+5)+8。 1,2,4,5,8的累积频率是1、3、7、12、20。很简单,不是吗?
让我们在数据中做同样的事情。第一个值将相同,为70。下一个70 + 50,即120。下一个120 + 45,即165,依此类推。
最后一个频率将等于观测的总数。
在单元格D3中,写= C3,因为在此之前没有数字,所以我们只获得该值。
在单元格D4中,写入= D3 + C4。在单元格D5中,写入= D4 + C5。进行所有观察。
结果:
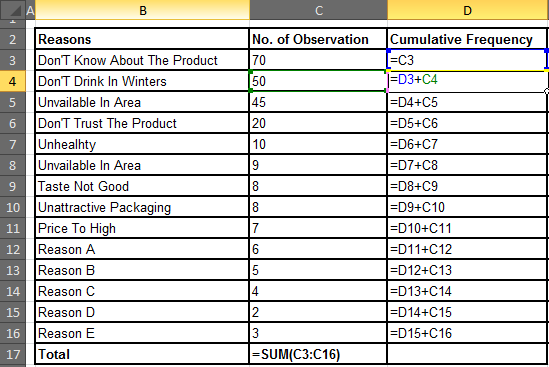
步骤3:找出累计百分比。这也是一件容易的事。只需将累积频率除以观测总数即可。
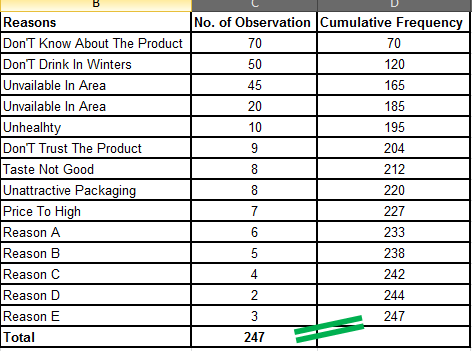
在E4的单元格中,写= D3 / $ C $ 17在这里,我锁定了C17,因为它包含观测值的总数,并且我不希望在复制公式到下面的单元格中更改它。
最后,您将有一个像这样的表。
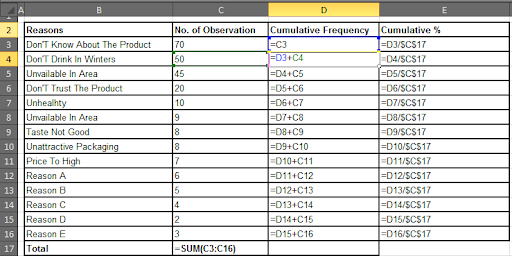
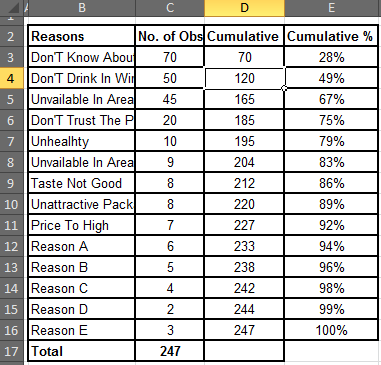
步骤4.为原因指定代码名称(可选)。
现在,让代码名称说明原因,因为这些冗长的原因在图表上看起来并不好。
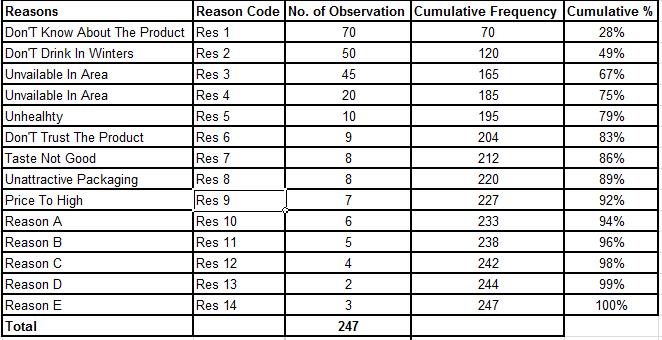
步骤5:绘制图表:
Excel 2016中的帕累托图:
如果只想在Excel 2016中绘制帕累托图。在excel 2016中,您不需要执行所有上述步骤。只需选择未排序的数据,然后转到插入→推荐图表→所有图表→直方图→帕累托图
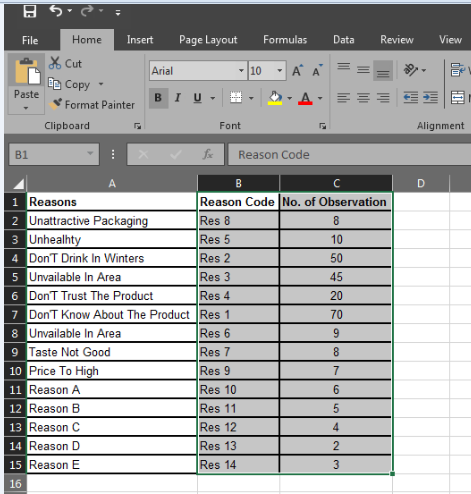
在Excel 2013和Excel 2010及更早版本中的帕累托图让我们以一个示例来绘制帕累托图。从示例的“原因码”中选择“累积百分比”。
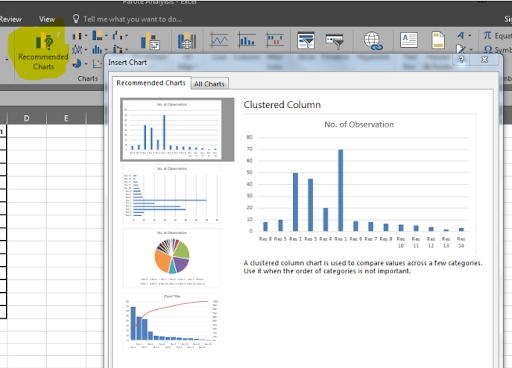 ]`link:/office-skill-cn/wp-content-uploads-2014-11-ygh.pn[
]`link:/office-skill-cn/wp-content-uploads-2014-11-ygh.pn[
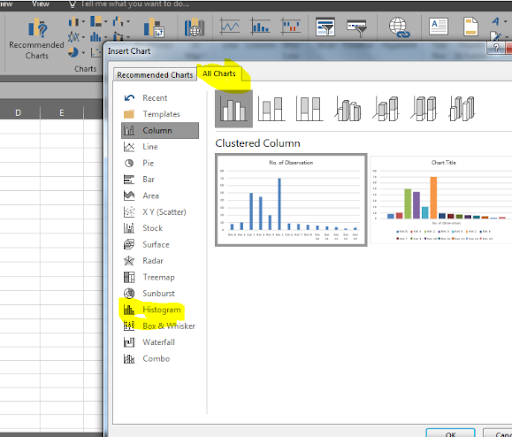 ]//wp-content/uploads/2014/11/ghh.png[
]//wp-content/uploads/2014/11/ghh.png[
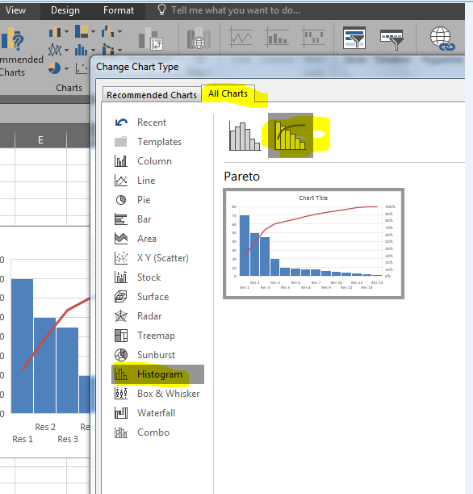 And it is ready.
And it is ready.
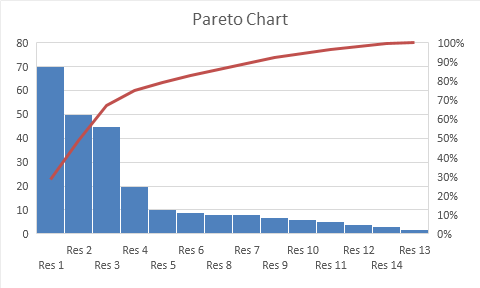
转到插入→线→带有标记的线
您将拥有一个如下所示的图表。这不是我们想要的。因此,让我们对其进行修改。
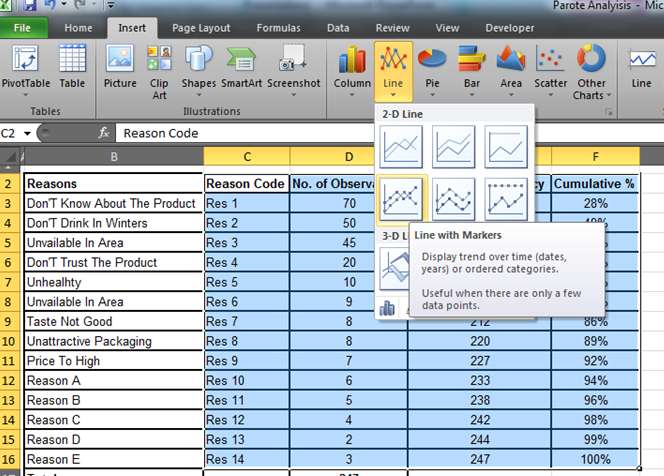
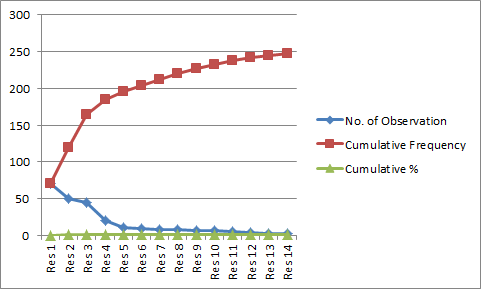
步骤5.删除不需要的数据。
在这里,我们只需要“观察数”和“累积百分比”,这意味着我们需要从该图表中消除累积频率。
右键单击图表,然后单击“选择数据”。
将显示“选择数据源”窗口。
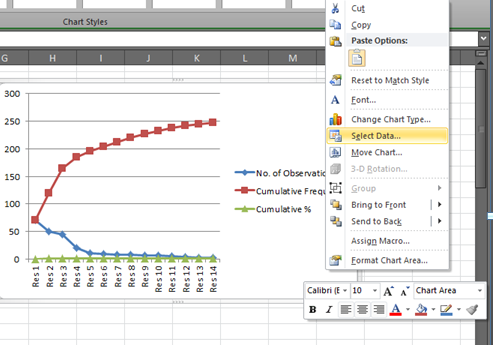
选择“累积频率”,然后单击删除按钮。现在,这就是您所拥有的。
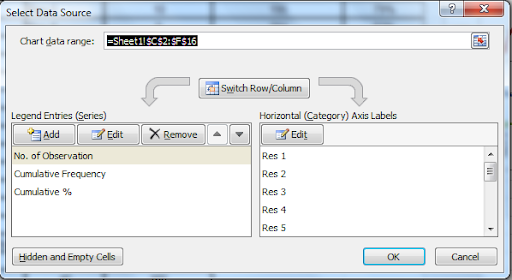
它仍然看起来不像我们想要的。
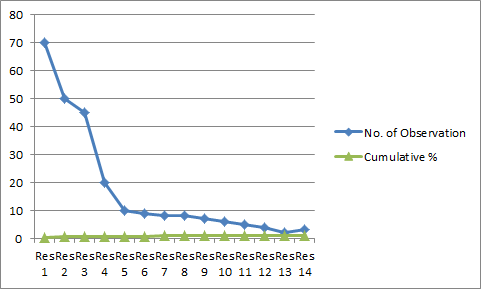
步骤6.将“累积百分比”作为辅助轴。
右键单击“累积百分比”行。单击格式化数据系列选项。您将在前面打开一个窗口。
选择“辅助轴”单选按钮,然后将其单击关闭。
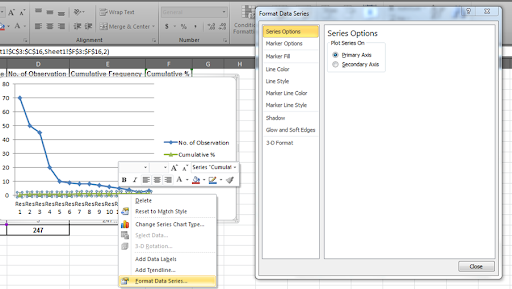
现在我们有了这个图表。我们只需要将“观察数”折线图转换为条形图。
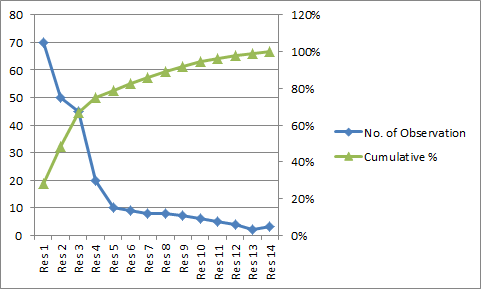
步骤7.将观察号更改为条形图。
右键单击“否。观察”,然后单击“更改系列图表类型”选项。
选择“群集列”,然后单击“确定”按钮。
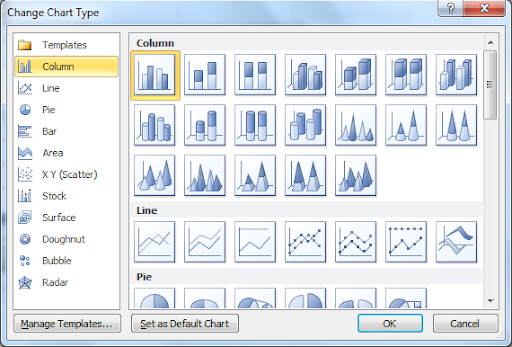
现在,这就是我们想要的。这是经典的帕累托图。
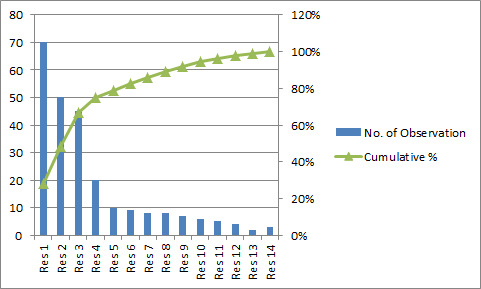
步骤8:添加数据标签。
右键单击“累积百分比”行,然后单击“添加数据标签”。
完成了。这是我们数据的帕累托图。
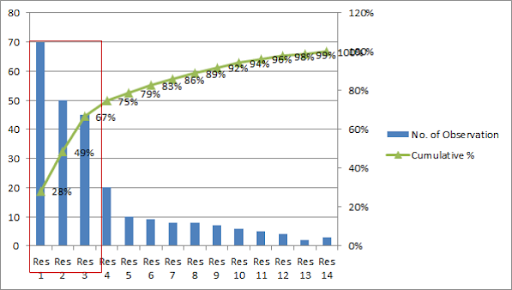
从这张图表中,我们可以说有67%的问题是由于Res 1,Res 2和Res 3造成的。他们是不了解产品,冬天不喝酒且在区域内不可用的人。因此,如果您能够消除这三个问题,那么您将挽回67%的客户。
在本节中,我们学习了如何轻松进行帕累托分析。我试图用例子解释每件事。我希望它对您有帮助。如果您错过查询,请随时在评论部分提问。我在这里很活跃。
相关文章:
`链接:/ excel-chart-4-creative-target-vs-achievement-charts-in-excel [Excel中的4个广告素材目标与成绩表]]
热门文章:
`链接:/ keyboard-formula-shortcuts-50-excel-shortcuts可提高您的生产率[50 Excel快捷方式以提高生产率]]
link:/ formulas-and-functions-vlookup-function简介[如何在Excel中使用VLOOKUP函数]