如何在Microsoft Excel中创建甘特图
甘特图用于表示要在绝对时间内完成的带有图形图片的项目。概述了项目的状态,这有助于我们找出一段时间内项目的完成方式。
Henry Gantt是甘特图的父亲。
_要准备甘特图,我们使用堆积条形图。 _
|堆叠的条形图用于比较类别之间整体的一部分,并显示整体的部分如何随时间变化。
您可以在Excel中的哪里使用甘特图?
甘特图用于预测项目时间表。这是一个可视化工具,用于与团队交流有关项目状态和进度的信息。您可以将甘特图用于大多数活动,例如:-1.您可以将甘特图用于日常活动。
2.如果您要盖房子,则可以使用此图表分析所有活动将花费多少时间。
3.如果要旅行,可以准备甘特图。
让我们以示例为例,了解如何制作甘特图
我为瑞士游客安排了15天的瑞士旅游地点。
我们的数据范围为A1:C8。其中A列包含地点名称,B列包含日期,C列包含持续时间。
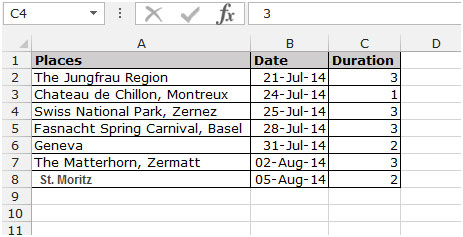
要创建甘特图,请遵循以下步骤:-
-
选择数据A1:C8。
-
转到功能区上的“插入”菜单,在“图表”组中,单击“堆叠栏”
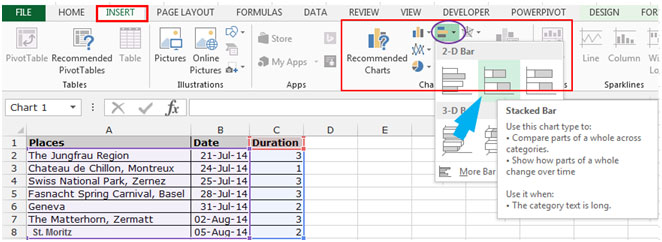
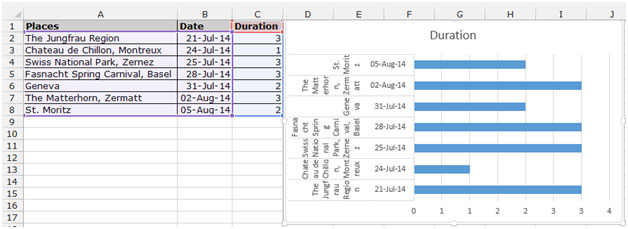
-
在出现的弹出窗口中右键单击图表,然后单击“选择数据”。
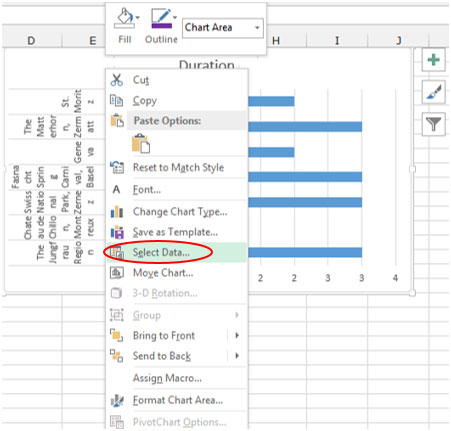
-
将显示“选择数据源”对话框。
-
单击“水平(类别)”类别下的“编辑”按钮
轴标签。
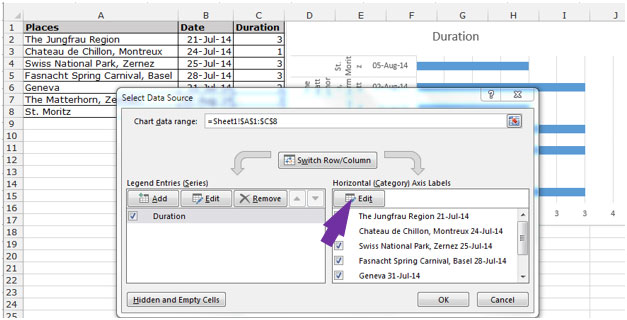
-
将出现“轴标签范围”对话框。
-
选择地名A2:A8的范围,然后单击确定。
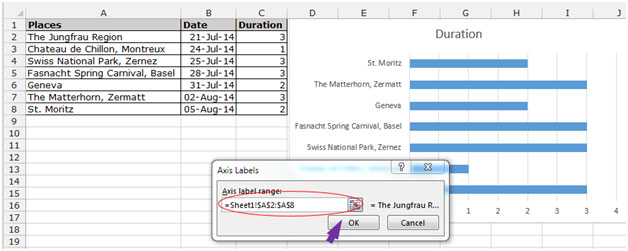
-
单击图例条目(系列)类别中的添加。
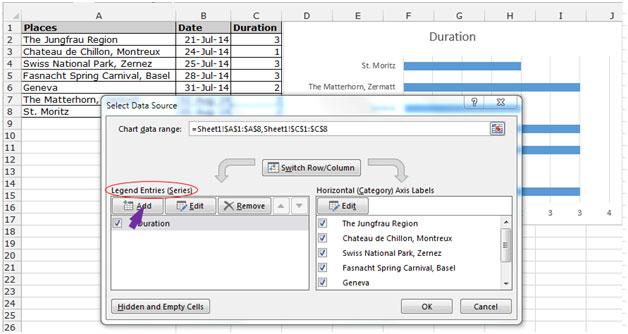
-
将显示“编辑系列”对话框。
-
在系列名称中写日期。
-
选择日期范围B2:B8,然后单击确定。
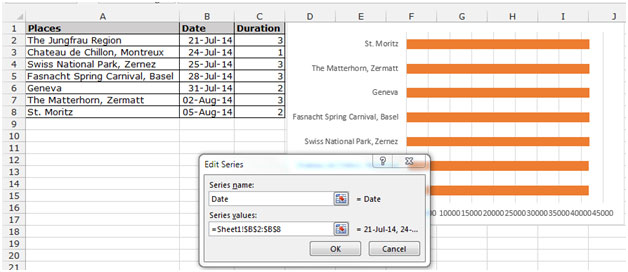
-
开庭日期以数字格式显示。
注意:- 日期和时间在Excel中存储为数字,您必须将日期转换为通用数字,以便能够在“轴”选项中定义“最小界限”和“最大界限” . *
| === __
要将日期转换为常规格式,请选择日期范围B2:B8转到“主页”选项卡,在“数字”组中,从下拉列表中选择“常规”。
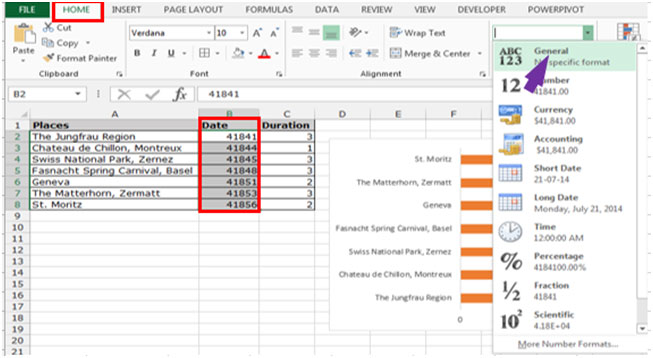
-
单击水平(值)轴。
-
将出现一个格式轴对话框。

*在最小界限和最大界限中写入数字41840,并写入41857。 *以主要单位写2.0,以次要单位写0.4。
注意: 我们将从第一个日期开始写小于号,从最后一个日期开始写大于号,以便图片能够呈现和理解。
-
在“轴选项”中单击“数字”。
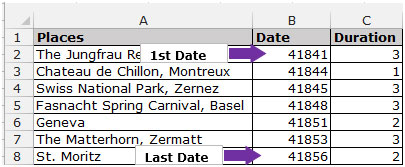
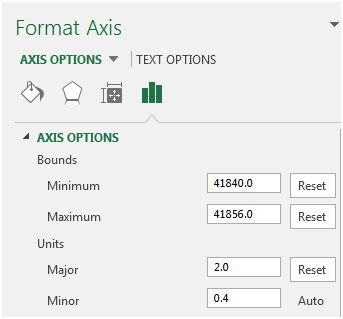
-
从类别下拉列表中选择“日期”。在“类型”下拉列表中,选择日期格式。
-
选择日期栏行。
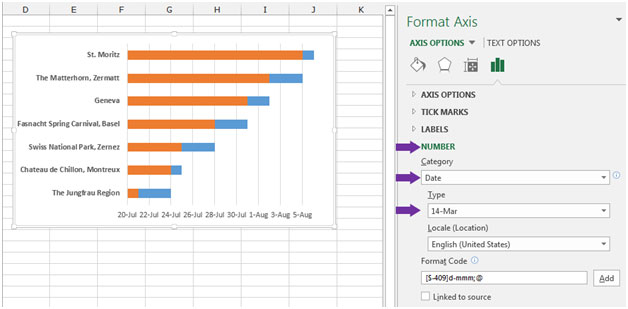
-
格式化数据系列对话框将起作用。
-
单击填充和线选项卡。在“填充”选项中,单击“无填充”,在“边框”选项中,单击“无线”。
下面是甘特图的图表,当您制作自己的甘特图时应如下所示:-
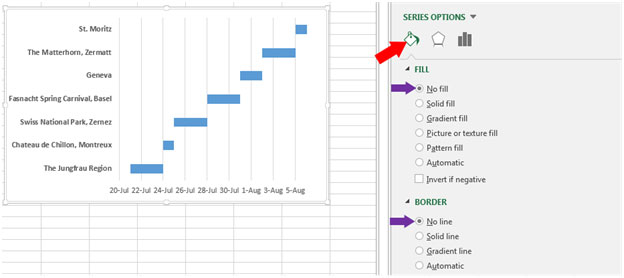
| 结论:-如果要提出要完成的项目计划,则甘特图是最好的图。
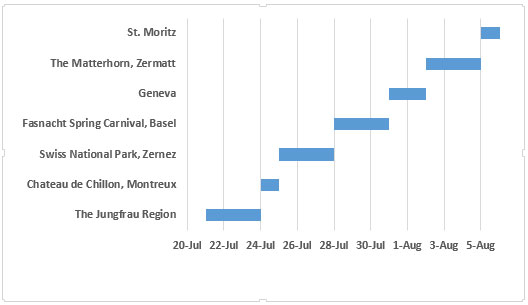
如果您喜欢我们的博客,请在Facebook上与您的朋友分享。您也可以在Twitter和Facebook上关注我们。
我们很高兴收到您的来信,请让我们知道我们如何改进,补充或创新我们的工作,并为您做得更好。给我们发送电子邮件至[email protected]