如何在不重复使用Excel中命名范围创建多个下拉列表
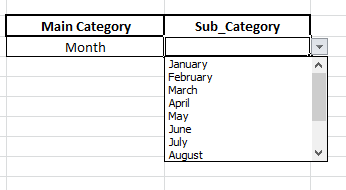
在本文中,我们将学习如何在Excel中使用命名范围而不重复地创建多个下拉列表。
什么是Excel中的下拉列表?
作为Excel工作表的管理员,您不希望任何人在任何地方编辑工作表。因此,我们限制其他用户只允许列表中提到的值。这是一个数据验证工具,可以限制用户。多个下拉列表是指一个列表何时连接到另一列表。例如,如果我们从第一个列表中选择星期,那么现在其他选项将保留为星期一,星期二…,星期日。如果我们从第一个列表中选择水果,则前一个列表将显示水果名称,而不是工作日名称。
示例:
所有这些可能会使您难以理解。让我们通过一个示例来了解如何使用该函数。这里我们有一些列表,如下所示。
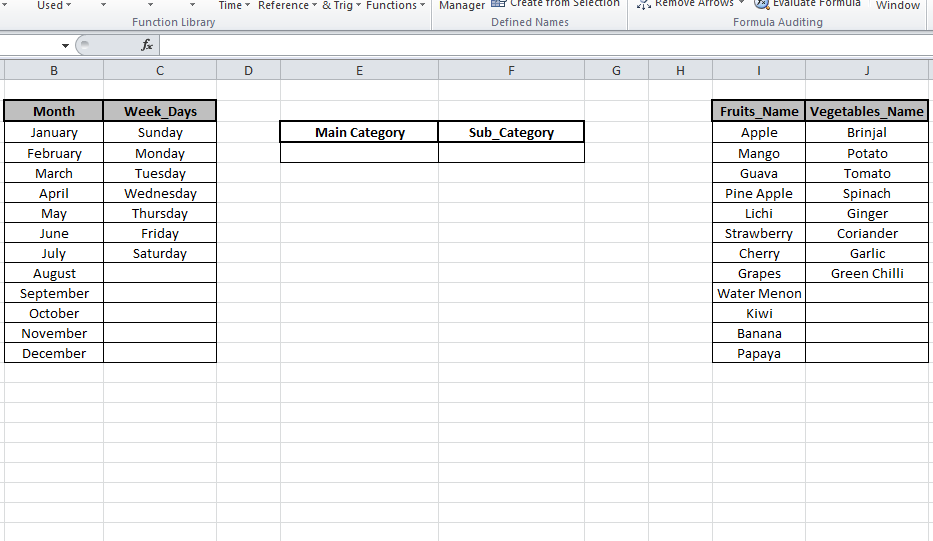
首先,我们需要为Main Category创建一个下拉列表,然后进入Sub_Category。
在“已定义的名称”中选择“公式”>“名称管理器”,或使用快捷键Ctrl F3打开“名称管理器”,我们将在其中保留带有名称的数组列表,以便我们在需要时可以通过名称进行调用。
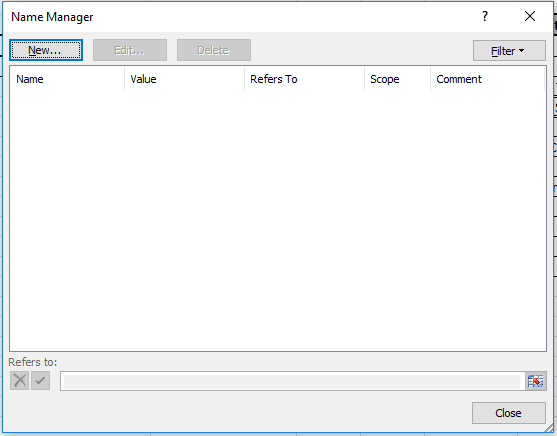
单击新建创建。这里的名称将是月份,然后在引用选项中,在月份下输入列表,如下所示。
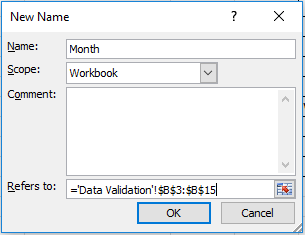
我们将在Week_Days中执行相同的操作,并且显示为
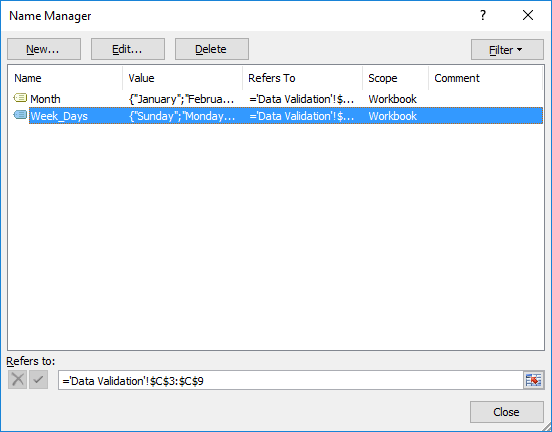
单击关闭,然后选择我们需要添加下拉列表的单元格。
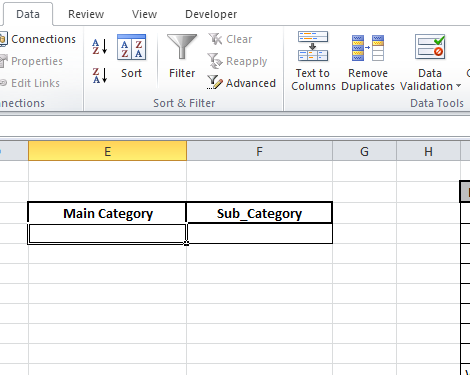
然后单击数据栏下的数据验证。选择列表选项为允许,然后为主要类别名称选择单元格,在这种情况下,单元格位于B2和C2单元格“ Month”和“ Week_Days”
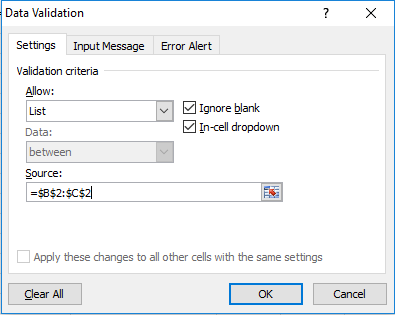
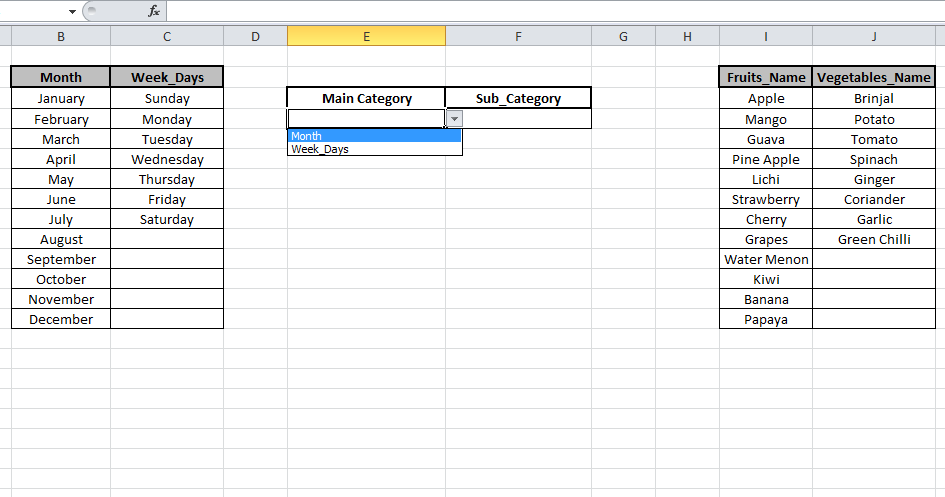
如我们所见,创建了一个下拉列表,要求用户从给定选项中进行选择。
现在,选择Sub_Category下的单元格,然后在“数据验证”中编写公式,然后单击“确定”。
公式:
|
=INDIRECT(E4) |
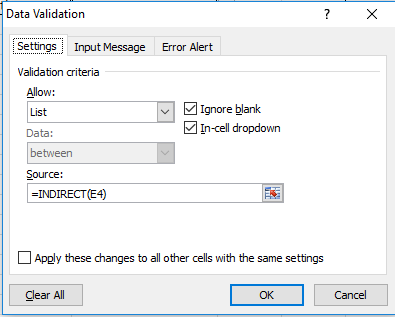
结果显示如下
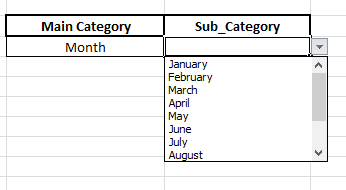
如果我不想使用Month和Week_Days。相反,我想要的是Fruits_Name和蔬菜名。我们只需要编辑我们的名称管理器列表。
按Ctrl + F3打开名称管理器,删除已插入的列表并添加新列表,即Fruits_Name和Vegetables_Name。
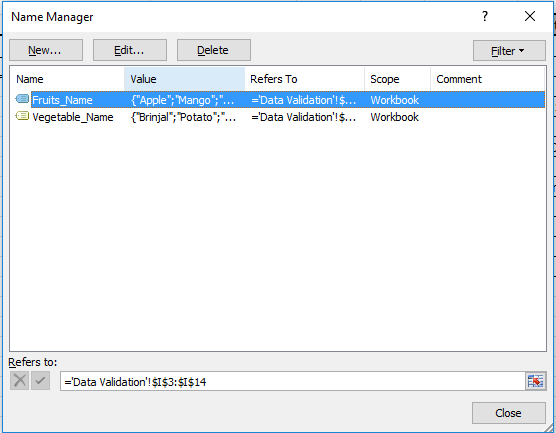
现在选择Sub_category下的单元格,如下面的快照所示。
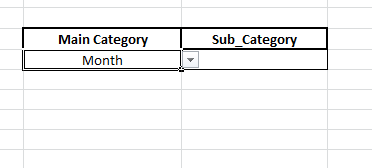
在数据验证中,我们将使用Fruits_Name和Vegetables_Name代替Month和Week_Days单元,然后单击OK
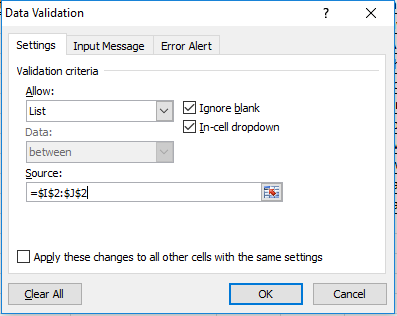
如您所见,新列表已添加到此处。
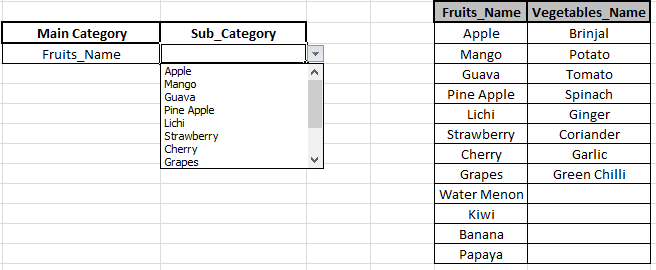
这是我们可以在下拉列表中进行编辑并更改列表选择的方式。
替代方式
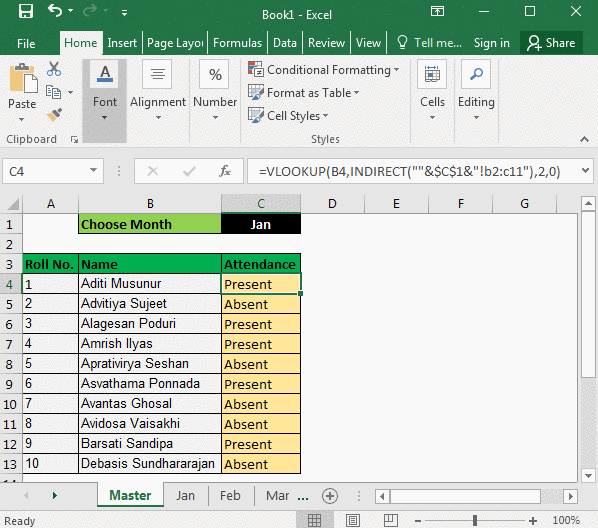
假设您是一位老师。您已经准备好让学生参加工作簿。每个月的出勤与该月的名字不在同一个表中。
在母版纸中,您想放置一个VLOOKUP来检查该学生当月在场还是不在。如果您的数据在同一张纸上,则很简单,但事实并非如此。在不同的工作表中。但这并不意味着我们无法从excel中的另一个工作表中提取数据。我们可以而且会。
对于该月,您已经在单元格C1中创建了一个下拉列表。它包含一个月列表。现在,您要根据单元格C1中的所选月份显示缺席或出席。我们先来看一下通用公式。
来自多个工作表的VLOOKUP的通用公式:
|
=VLOOKUP(lookupValue,INDIRECT(“”&_cell that contains name of month_&”!range“),col_index_no,0) |
对于此示例,我参加了A2:C11范围相同的“ Jan”,“ Feb”和“ Mar”表。
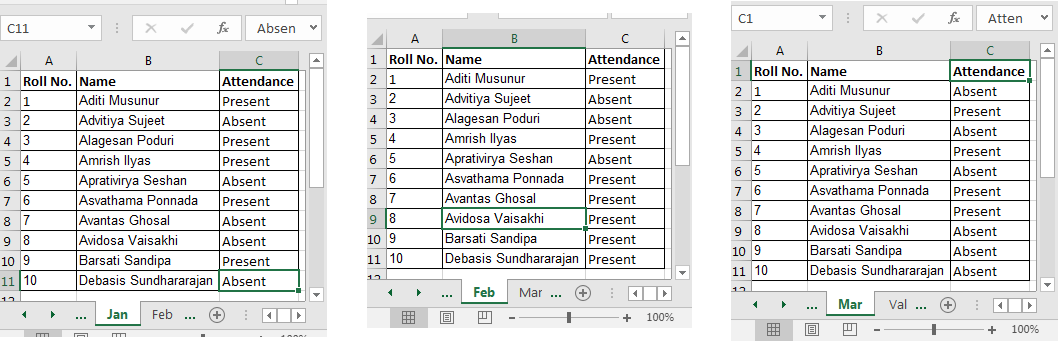
现在,我准备了一张母纸。
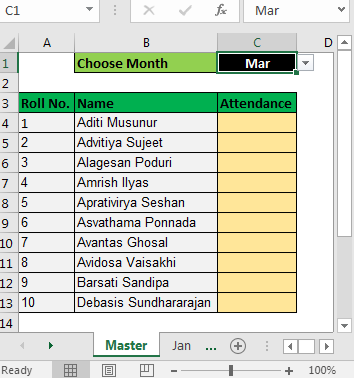
在单元格C4中,放置此公式并将其向下拖动。
|
=VLOOKUP(B4,INDIRECT(“”&$C$1&”!B2:C11″),2,0) |
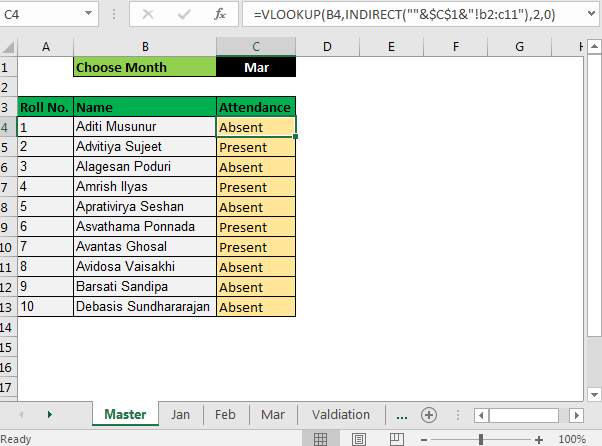
现在,只要您在单元格C1中更改月份的名称,excel就会从另一个工作表(如果存在的话)中提取值。
说明
我们使用Excel间接函数从另一个工作表中获取值。
INDIRECT将文本更改为引用。我们在Excel中使用INDIRECT引用其他工作表。
例如,如果您在sheet1的a1中写入INDIRECT(“ sheet2:A2”)。它将从sheet1:A1中的sheet2!A2中提取值。如果在任何工作表上写= VLOOKUP(“ abc”,INDIRECT(“ sheet2!A2:B100”),2,0),则VLOOKUP将在sheet2的A2:B100范围内查找“ abc”。 INDIRECT(“”&$ C $ 1&“!B2:C11”):这里我们要更改工作表名称,这就是为什么我们要这样写它。如果单元格C1包含“ Jan”,它将转换为INDIRECT(“ Jan!B2:C11”),然后将其转换为VLOOKUP表数组的Jan!B2:C11。如果C1具有Feb,它将转换为INDIRECT(“ Feb!B2:C11”)*,依此类推。
之后,VLOOKUP完成了他的工作。
VLOOKUP(B4,INDIRECT(“”&$ C $ 1&“!B2:C11”),2,0):现在,由于Indirect给了表数组,VLOOKUP只是简单地从该范围中提取数据。
希望本文有关如何在Excel中使用命名范围不重复创建多个下拉列表的文章具有解释性。在此处查找有关验证值和相关Excel公式的更多文章。如果您喜欢我们的博客,请在Facebook上与您的朋友分享。您也可以在Twitter和Facebook上关注我们。我们希望收到您的来信,请让我们知道我们如何改进,补充或创新我们的工作,并为您做得更好。写信给我们[email protected]。
相关文章:
Excel中的数据验证:数据验证是一种工具,用于限制用户在Excel的单元格或工作表中手动输入值。它具有可供选择的选项列表。
在数据验证中使用Vlookup函数的方法:限制用户使用Excel中的“数据验证公式”框允许查找表中的值。
数据验证中的公式框可让您选择所需限制的类型。
使用数据验证限制日期:限制用户允许单元格中给定范围内的日期,该范围位于Excel中Excel日期格式之内。
如何在数据验证中提供错误消息:限制用户自定义工作表中的输入信息并指导输入信息通过Excel中数据验证下的错误消息。
`link:/ tips-how-to-to-如何在Excel工作表中创建下拉列表[使用数据验证在Excel中创建下拉列表]“:限制用户使用数据验证列表允许下拉列表中的值Excel中的选项。数据验证中的列表框允许您选择所需限制的类型。
热门文章:
如何在Excel中使用IF函数:Excel中的IF语句检查条件,如果条件为TRUE,则返回一个特定值,如果为FALSE,则返回另一个特定值。
`link:/ formulas-and-functions-introduction-vlookup-function [如何在Excel中使用VLOOKUP函数]’:这是excel中最常用和最受欢迎的函数之一,用于从不同范围查找值和床单。
如何在Excel中使用SUMIF函数:这是另一个仪表板必需的功能。这可以帮助您汇总特定条件下的值。
如何在Excel中使用COUNTIF函数:使用此惊人的函数对带有条件的值进行计数。您无需过滤数据即可计算特定值。 Countif功能对于准备仪表板至关重要。