如何进行多层次的数据排序在Microsoft Excel 2010
|数据排序是一项日常活动,必须执行以使数据更易于阅读。如果您有大型数据集,并且要执行多级数据排序,即按一列然后按另一列排序,则可以通过两种方式执行多级数据排序:
方法1 –排序对话框
===
让我们以一个例子来理解:
我们有包含销售人员,国家和销售金额的销售报告。
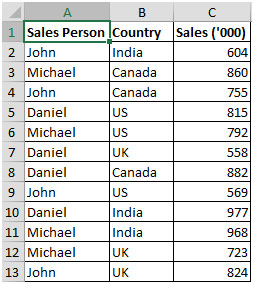
我们需要按“销售人员和国家/地区”列对报表进行排序,以使其看起来像下面的快照:
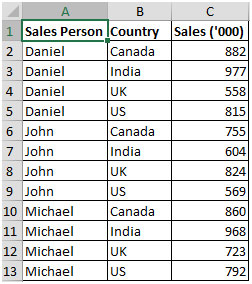
-
我们需要遵循以下步骤:
选择数据单击“数据”选项卡*在“排序和过滤器”组中,单击“排序”
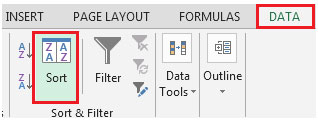
-
以下排序对话框将出现
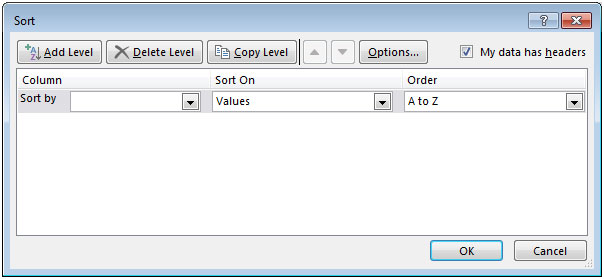
-
在“排序对话”框中,选择以下选项:
-
排序依据(列):销售人员(这是第一级排序)
-
排序依据:值(可以具有单元格颜色,字体颜色,单元格图标)
顺序:从A到Z如果数据包含标题,则需要检查“我的数据具有标题”选项
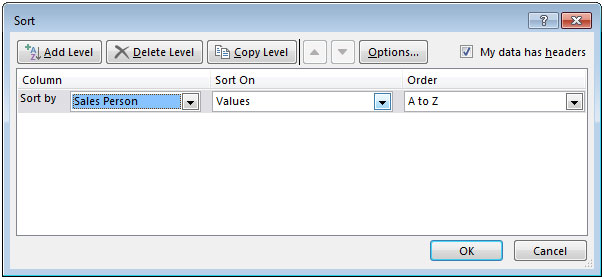
单击添加级别以添加另一个级别进行排序在第二个级别的排序中,选择以下选项:
-
排序依据(列):国家(这是第二级排序)
-
排序依据:值(可以具有单元格颜色,字体颜色,单元格图标)
-
顺序:从A到Z
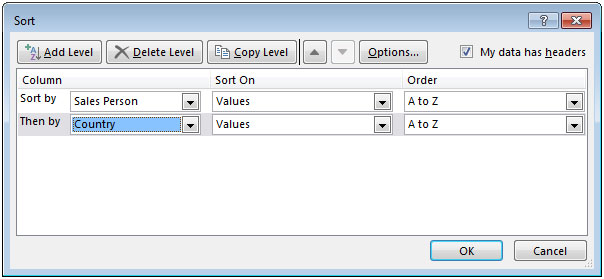
-
单击确定按钮,您将获得排序的数据
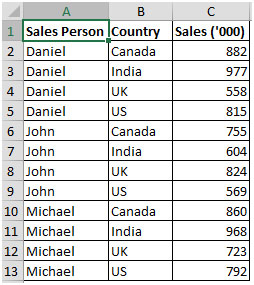
这将按“销售人员”和“国家/地区”列对数据进行排序。排序将适用于文本和数字。您可以根据需要具有任意多个排序级别。
方法2 –对图标
进行排序这是执行多级数据排序的另一种方法,是更快的方法。此技术有效,其中您必须先对第二级进行排序,然后再进入第一级排序。
-
您需要选择最后要排序的列(首先选择“国家/地区”列)
-
单击“数据”选项卡。在“排序和筛选”组中,单击“按A到Z排序”图标。
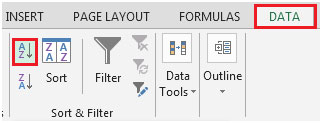
这将对“国家/地区”列进行排序,并在加拿大的顶部,然后选择“销售人员”列(这是您要首先排序的列)
-
单击排序A到Z图标。
现在,数据首先按“销售人员”列进行排序,然后再按“国家”列进行排序。
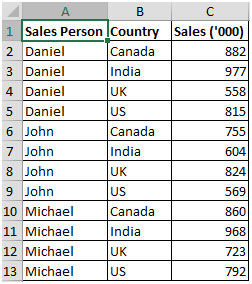
如果您有多个级别的排序(例如三个级别),则首先对最后一列(第三列)进行排序,然后再对第二列和第一列进行排序。
这样,您可以获得相同的结果。如果要按值排序,则可以使用方法1。