如何在Excel中跟踪和修正公式错误
使用excel公式进行计算时,经常会在excel中出现错误。如果错误取决于硬编码值或一个或两个引用,则可以快速修复,但是当公式依赖于一系列引用时,错误将变得更加棘手。可能显示错误的公式本身并不包含错误,但是它所依赖的引用却包含错误。这意味着,如果您可以解决该错误,那么所有错误都将得到解决。
为了跟踪错误,excel提供了一个错误跟踪工具。它在功能区的“公式”选项卡中的“公式检查”组中的“错误检查”下。
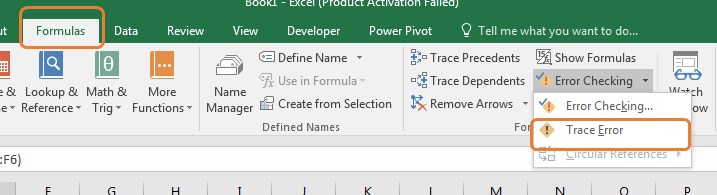
让我们学习如何在excel中使用错误跟踪。
示例:查找错误源:
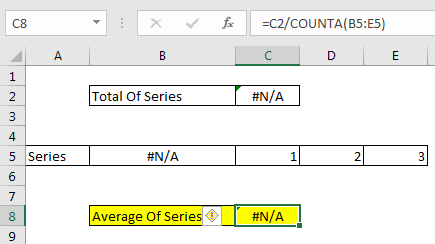
为了向您展示如何使用excel错误跟踪,我在excel中准备了一个简单示例。在这里,我有一个系列。在单元格C2中,我们共有一系列。
在单元格C8中,我有一个平均序列。如我们所见,平均单元格显示#N / A错误。您可以在此处手动执行此操作,但是如果此工作表足够大,无法一次看到所有先例单元,则可能是一项艰巨的任务。使用错误跟踪,这很简单。让我们看看如何?
-
选择包含要跟踪的单元格的错误。在这里我选择C8系列的总和。
-
现在转到→公式选项卡→公式审核→错误检查下拉菜单→跟踪错误。
完成了。
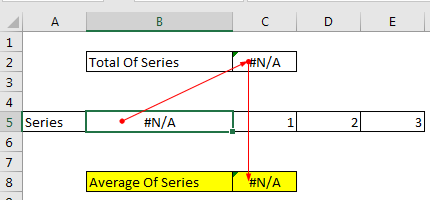
这些红线显示了错误的来源。这里C8从C2得到错误,而B5从C2得到错误。因此,如果我们解决B5错误,我们可能会解决所有其他错误。
如果我在B5中写0,那么所有错误都会消失。红色箭头将变为蓝色。
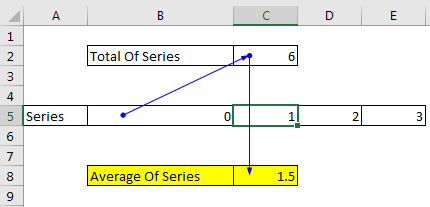
因此,这就是您使用错误跟踪的方式。现在,您可能想知道如果错误是由另一张工作表中的某个单元格引起的,将会发生什么。试试吧
在这里,在单元格B5中,我给出了来自sheet2的单元格A2的引用,并且其中包含#DIV / 0错误。
现在,选择平均单元格A2并执行相同的错误跟踪。
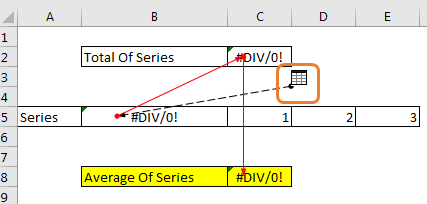
在上图中,您可以看到来自工作表图标的除法错误。
如果双击该箭头的末尾,将打开一个转到对话框,并引用导致错误的单元格。单击该参考,然后单击确定。您将被引导至该错误创建单元。解决它,然后移到另一个。
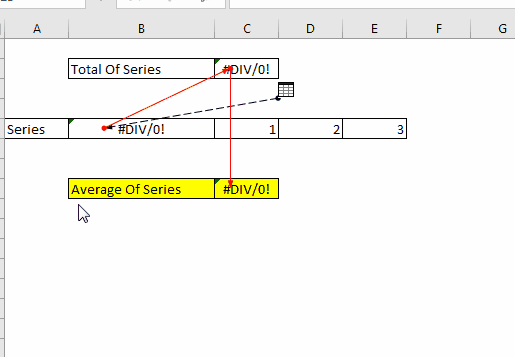
重要提示:如果其他工作簿的参考引起错误,则excel的错误跟踪将不起作用。它仅适用于一本工作簿。
删除错误跟踪箭头
跟踪错误时,将弹出错误箭头。现在,即使您已解决错误,CTRL + Z也不会使这些箭头消失。要摆脱这些箭头,请单击公式审核组中的“删除”箭头。
所有错误将立即消失。
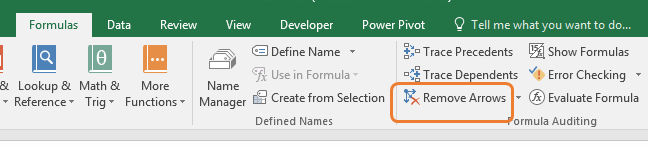
好的,这就是您如何在excel中使用错误跟踪来解决公式错误的方法。每当我处理别人的文件时,我都会发现它很有用。
这可以帮助我找到错误的来源。如果您对本文或其他任何excel主题有任何疑问,请在下面的评论部分中告诉我。
相关文章
link:/ tips-how-to-to-correct-num-error [如何更正#NUM!错误]
#VALUE错误以及如何在Excel中解决它`link:/ tips-excel-iferror-vlookup [IFERROR和VLOOKUP函数]`