如何验证只在细胞数量在Excel
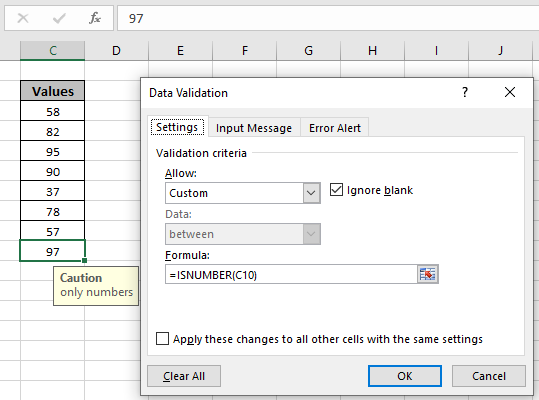
在本文中,我们将学习如何在Excel中对单元格中的值进行计数。
方案:
Excel中的数据验证的更多信息,请访问该链接。在这里,我们将只考虑问题,只允许无数字的值。
如何解决问题?
在这里,我们有一个任务,只允许输入数据类型为number的条目。使用功能和工具将帮助我们解决问题。
该公式可在数据验证工具中使用。该公式检查条件并返回True或False。此处的True表示标点符号不存在,因此该工具接受该值。
示例:
所有这些可能会使您难以理解。因此,让我们通过在以下示例中运行此公式来测试该公式。在这里,我们将对单元格进行数据验证,以允许用户输入任何值为数字的值。以下是适用的公式。
使用公式:
|
= |
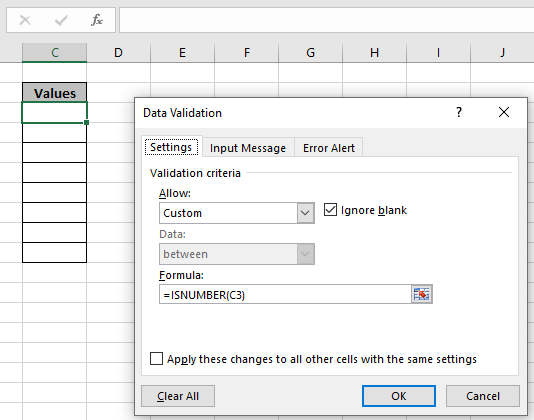
在这里,您注意到,从“允许*”方法列表中选择“自定义”,该列表允许您使用单元格中的公式。单击确定以应用。
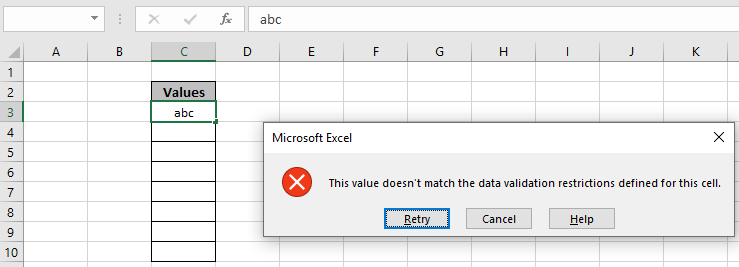
输入文本值时,我们尝试键入文本值,这会引发错误“此值与为此单元格定义的数据验证限制不匹配”。
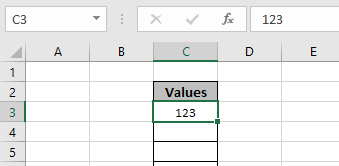
现在,我们尝试了单元格中的数字值,并且该单元格接受了数字值,如上图所示。您还可以自定义错误消息和警报消息,以使用户知道禁止使用哪些值。编辑警报和消息,如下所示。
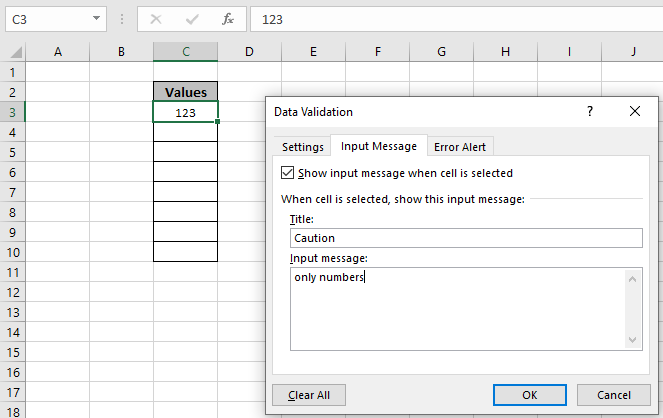
如上图所示,在输入消息选项卡中输入输入警报消息。
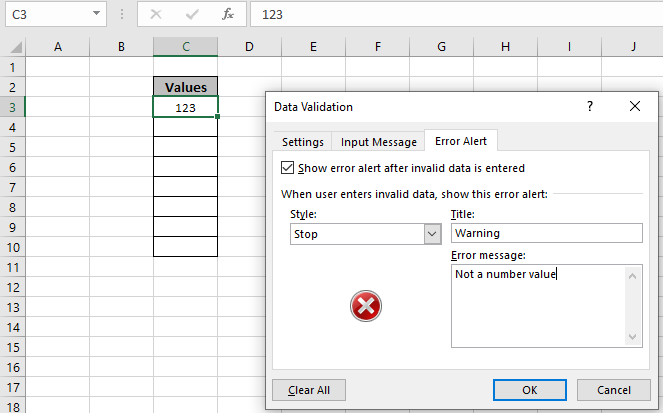
在错误警报选项卡中将使用错误警报消息。现在,单击“确定”以获取这些更改。
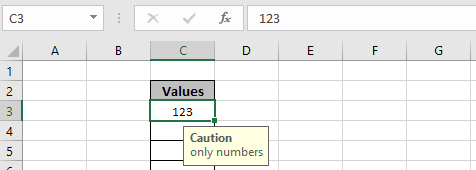
如您所见,C3单元下方的黄色框中显示了警告警告。现在,您可以使用Ctrl + D将数据验证格式复制到所需单元格的其余部分。如您所见,现在这些单元格只能用于允许数字。您可以使用公式来仅允许文本值,即= ISTEXT(cel_ref)。您可以在数据验证工具的公式栏中使用任何返回True或False的公式。
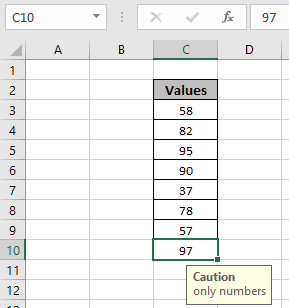
这是有关使用该公式的所有观察注意事项。
注意:
。应用数据验证工具来限制用户输入不满足条件的无效值。
。数据验证工具可以同时使用数字和文本。
希望本文有关如何仅在Excel中验证单元格中的数字具有解释性。在此处查找有关带有公式的数据验证工具的更多文章。如果您喜欢我们的博客,请在Facebook上与您的朋友分享。您也可以在Twitter和Facebook上关注我们。我们希望收到您的来信,请让我们知道我们如何改进,补充或创新我们的工作,并为您做得更好。
相关文章:
链接:/ excel-editing-validating-text-entries-in-microsoft-excel [Excel中的数据验证]:限制用户使用Excel中的此工具手动输入值。
在数据验证中使用Vlookup函数的方法:允许Excel中vlookup表中的值。
使用数据验证限制日期:允许单元格中的日期位于Excel中Excel日期格式内。
如何在数据验证中提供错误消息:使用Excel中的错误消息自定义数据验证单元。
`link:/ tips-how-to-如何在Excel工作表中创建下拉列表[使用数据验证在Excel中创建下拉列表]’:限制用户在Excel中手动输入数据。
热门文章:
`link:/ keyboard-formula-shortcuts-50-excel-shortcuts来提高您的生产率[50 Excel Shortcut以提高生产率]:更快地完成任务。这50个快捷键将使您在Excel上的工作速度更快。
如何在Excel中使用VLOOKUP函数‘:这是excel中最常用和最受欢迎的函数之一,用于从不同范围查找值和床单。链接:/ tips-countif-in-microsoft-excel [如何在Excel中使用COUNTIF函数]:使用此惊人的函数对条件进行计数。您无需过滤数据即可计算特定值。 Countif功能对于准备仪表板至关重要。
如何在Excel中使用SUMIF函数:这是另一个仪表板必需的功能。这可以帮助您汇总特定条件下的值。