新的迷你图功能在MS Excel 2010
在本文中,我们将学习MS Excel 2010中的迷你图新功能。
什么是迷你图?
由于许多用户都希望使用此功能,因此使用易于使用的选项创建了excel的迷你图。迷你图放在数据列的末尾时看起来最好。因此,选择电子表格的最后一列以插入迷你图。选择迷你图为线条或列或获胜/失败表示。
弹出一个对话框,您必须在其中输入数据范围。选择包含需要在迷你图微型图中表示的数据的单元格。在位置范围内,选择需要在其中显示迷你图的单元格。
按下“确定”按钮后,您可能会看到怪异的图表未显示正确的表示形式。在这种情况下,请转到“轴”选项,并将其设置为水平轴的“通用轴”类型,将垂直最大值和最小值设置为“每个迷你图”的“自动”。
插入后,可以轻松更改样式,颜色和其他视觉效果。高点,低点负片,值等功能有助于突出显示要为查看者视觉突出显示的特定数据。您还可以更改线条或条形的颜色。
…Excel中的函数
迷你图是驻留在单个单元格中的小图表。
迷你图用于显示该期间的趋势,改进和获胜损失。迷你图是图表,但与常规图表相比功能有限。尽管有其局限性,迷你图提供了诸如突出显示,最小和最大点,第一个点,最后一个点和负点之类的功能。迷你图还提供了许多其他功能,我们将在本文中进行探讨。
自从Excel 2010中引入迷你图以来,它已经得到了发展。我使用的是excel 2016,我将在此版本的单元格图表中进行解释。
如何在单元格中插入迷你图
。选择要在其中插入这些小图表的单元格。
。转到“插入”→“火花线”→。单击所需的图表类型。
。 “创建迷你图”对话框将打开。选择数据范围。它应该是一维的。
。点击确定。
现在,您可以在一个单元格中创建迷你图。
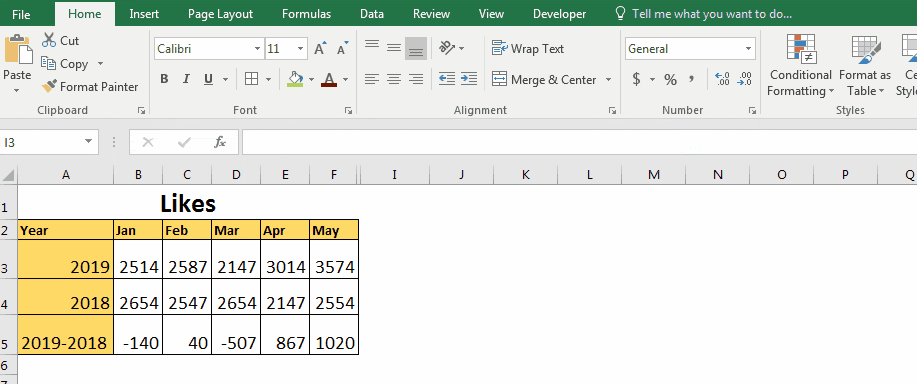
您应该在单元格图表中了解一些要点。
-
迷你图是动态的。它们随着数据的变化而变化。
-
它们又快又轻。
-
您可以在迷你图单元格中书写。
-
迷你图可进行一些自定义。
-
迷你图的大小与单元格大小有关。如果更改单元格大小,则图表大小也会更改。
-
您不能仅通过按Delete键来删除迷你图。您需要删除单元格本身。
Excel中的迷你图的类型
Excel中有三种迷你图。
折线迷你图:*上图中的第一个图是折线图。最好用于显示正在进行的进度。
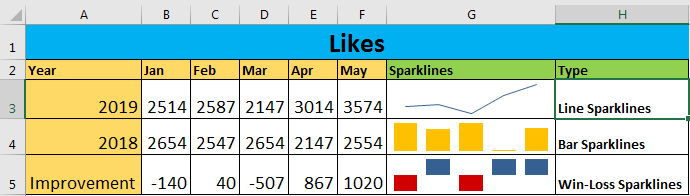
柱状图折线:*第二个图表是单元格中的柱形图。色谱柱迷你图最好显示比较数据。所有正值显示在轴上方,负值显示在轴下方。
赢/亏损迷你图:*图像中的第三个图表是赢/亏损迷你图:任何正值显示在轴上方,任何负值显示在轴下方。没有显示零值。我检查了要显示的负点。
注意:立柱和获胜亏损迷你图可能看起来相似,但有所不同。盈亏迷你图不反映图表中的大小或值。它仅显示二进制值。正的一切都是1,负的一切都是-1。
在上图中,赢输迷你图表明,如果我们在2019年做得更好或与2018年相比做得不好。
迷你图中的高亮点
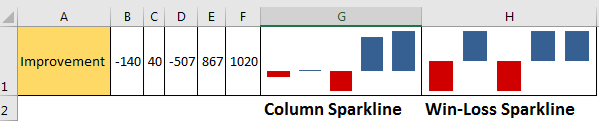
突出显示图中的点很常见,但很重要,这样您就可以吸引管理人员的注意力并帮助做出更好的决策。 Excel中的迷你图也提供了此功能。您可以在这些单元内图表中突出显示以下几点。
。高点。低点。第一点。最后一点。负点。标记(仅用于行)。
高点:*当您检查高点时,具有最大值的点将突出显示。
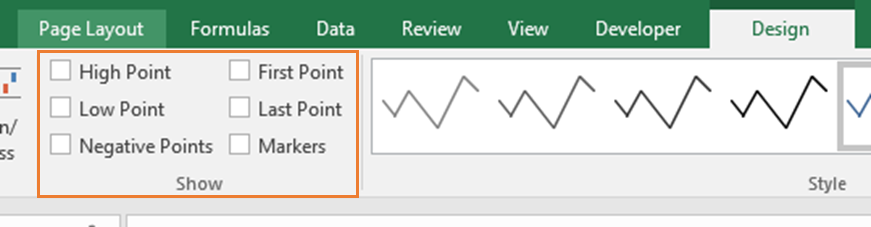
最低点:*突出显示迷你图的最低点。
第一点:*突出显示迷你图中数据的第一点。
最后一点:*突出显示迷你图中数据的最后一点。
负点:*高亮显示数据中的所有负点。
标记:*在线条的迷你图中,它将所有点突出显示为点。
处理迷你图中的空单元格
默认情况下,如果数据包含空单元格,则迷你图显示为折线(如果它是一行迷你图)。其他迷你图没有显示这一点。隐藏的单元格点将被忽略,并且不会在图中显示。
Excel提供了处理这些情况的选项。

。选择迷你图。
。转到设计。
。在左上角,单击“编辑数据”。
。然后。点击“隐藏和清空单元格”。
。
。您将看到三个选项:间隙(已选择),零,将数据点与线连接。
。如果选择零,则数据点将降为零。您不会在迷你图上看到该间隙。如果选择“用线连接数据点”,则最后一个点将连接到下一个非空白单元格。空白单元格将被忽略。
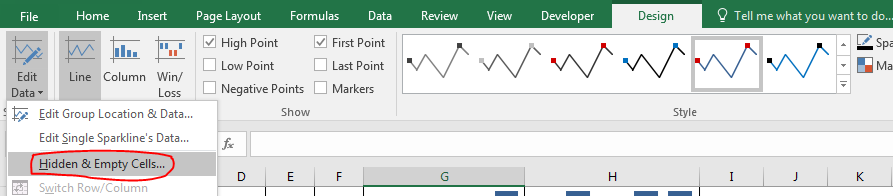
。
。有一个复选框“在隐藏的行和列中显示数据”。如果选中此选项,则所有隐藏的单元格点都将显示在迷你图中。
您可以清楚地看到,此处空白单元格被忽略。 Excel迷你图仅显示四个点。
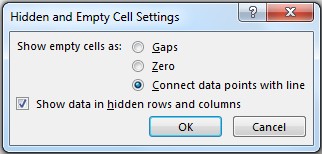

迷你图中的轴
默认情况下,图中显示的所有点都相对于迷你图中的最小点。例如,在下面的数据中,2147是最小点。您可以看到,它在图表的下方显示。但这本身很重要。
您可能不希望这种情况发生。您希望将轴设置为2000,因为所有值均高于该值。 Excel为您提供了设置最低点或最高点的选项。
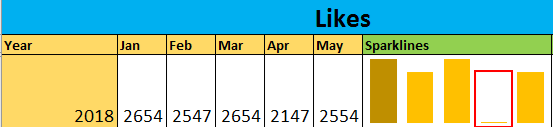
请按照以下步骤编辑迷你图的轴:
选择迷你图转到“设计”选项卡*在最右角,您会找到“轴”。单击下拉菜单。
在“垂直轴最小值”选项中,单击*“自定义值” …
*
-
写下您要设定的最小值。我写2000。(任何小于该值的值都不会在图形中显示)。
*
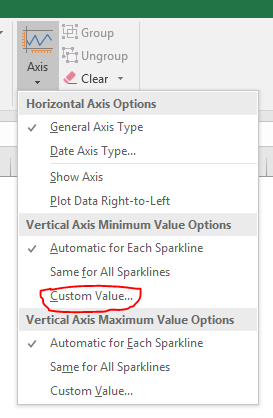
您现在可以看到更改。
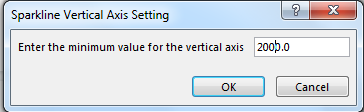 Hit Ok.
Hit Ok.
更改迷你图的数据源和位置
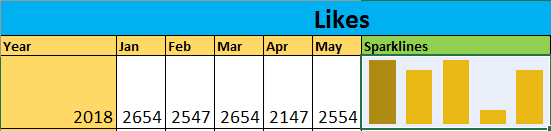
因此,如果您想更改数据源或位置,也可以这样做。
-
转到设计标签。
-
单击编辑数据。前两个选项用于更改数据和位置。
-
如果要更改迷你图的位置,请单击“编辑组位置和数据”。
-
如果您只想编辑迷你图的数据,请点击第二个选项。
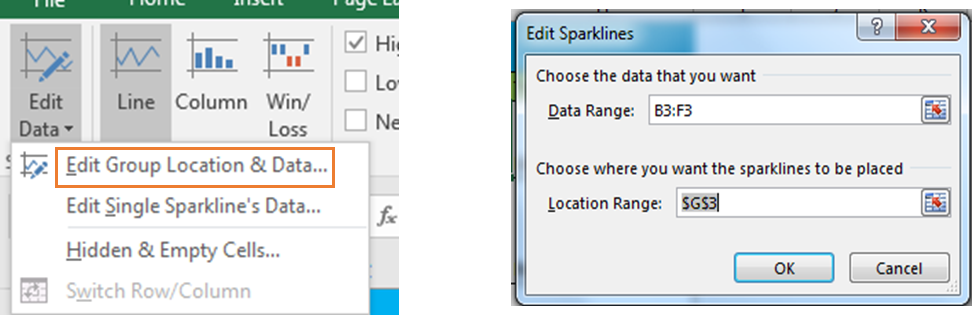
迷你图格式
有一些格式化迷你图的格式。
如何更改迷你图类型?
-
要更改迷你图,请执行以下步骤。
-
选择迷你图。
-
转到设计标签。在类型中,选择三个可用选项的迷你图类型。
-
如何更改迷你图样式?

迷你图具有一些预先设计的样式。您可以按照以下步骤更改迷你图的设计。
选择迷你图进行设计*转到样式部分,单击下拉菜单,然后选择您喜欢的选项。
如何更改迷你图的颜色和标记颜色?
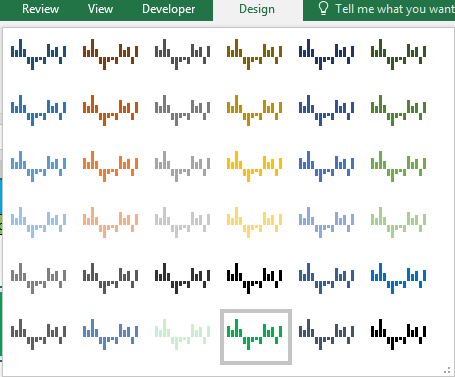
-
在设计中,您可以看到迷你图颜色和标记颜色。
-
单击它们。选择适当的颜色。
完成了。
如何对迷你图进行分组?
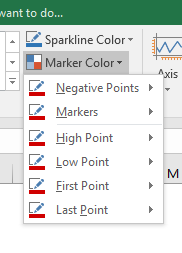
-
要在excel中将两个或多个迷你图分组,请选择它们。
-
转到设计标签。
-
在最右角。单击组。
对迷你图进行分组后,所有的格式将与左上角的迷你图相同。
如何删除迷你图?
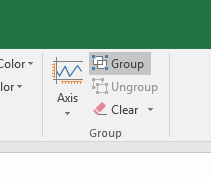
您不能仅通过按键盘上的Delete键来删除迷你图。要删除迷你图,请按照下列步骤操作。
-
选择包含迷你图的单元格。
-
转到设计标签。
-
在最右上角,找到清晰。点击它。选定的迷你图将消失。
您也可以删除包含迷你图的单元格,列或行以将其删除。只要确保它不会影响您的数据即可。
因此,这一切都与Excel中的迷你图有关。如果您有任何火花花招,请在下面的评论部分与我们分享。

注意:
在Excel 2010中创建的迷你图不会在早期版本的Excel中显示。
也就是说,如果您使用的是2010版本,而客户的使用的是2007版本,则他或她根本无法查看这些迷你图,因为早期版本不支持新的迷你图功能。
那是唯一真正的问题。因此,作为一个附加选项,使用第三方软件为Excel创建迷你图可能是一个可行的选择,除非大多数人都在大多数情况下使用Excel 2010。
希望本文有关MS Excel中的新迷你图功能是说明性的。在此处查找有关Excel图表和相关Excel公式的更多文章。如果您喜欢我们的博客,请在Facebook上与您的朋友分享。您也可以在Twitter和Facebook上关注我们。我们希望收到您的来信,请让我们知道我们如何改进,补充或创新我们的工作,并为您做得更好。写信给我们[email protected]。
相关文章:
链接:/ tips-best-charts-excel-and-to-to-to-them [Excel中的最佳图表及其使用方法]:这些是Excel提供的一些最佳图表。您应该知道如何使用这些图表以及如何解释它们。折线图,柱形图和饼图是自excel图表创建以来一直使用的一些常见但有效的图表。但是Excel有更多的图表需要探索…`link:/ excel-chart-10-creative-advanced-excel-charts-rock-your-dashboard [10个创意高级Excel图表可以使您的仪表盘]]:这些创意图表可以让你与众不同。这些图表可用于不同类型的报告。您的仪表板将比以往更具表现力。
链接:/ excel-chart-如何保存和使用Excel图表模板[如何保存和使用Excel图表模板]:保存图表模板以保存重复的图表很重要时间和精力。要在excel中保存图表模板,请按照以下步骤操作。
Excel中的4个创意目标与成就图表:这四个高级excel图表可以有效地表示成就与目标数据。这些图表具有高度的创造力和自我解释能力。第一张图表看起来像是一个带游泳者的游泳池。看一看。
单元格中的[Excel迷你图:单元格中的微小图表]:这些小图表位于Excel的单元格中。它们是卓越的新特性,没有太多探索。 Excel中有三种类型的Excel迷你图图表。这3个具有子类别,让我们对其进行探索。
按选定单元格更改图表数据:要更改数据,因为我们选择了不同的单元格,我们使用Excel的工作表事件VBA。当我们更改选择或单元格时,我们将更改图表的数据源。这是您的操作方式。
热门文章:
链接:/ tips-if-condition-in-excel [如何在Excel中使用IF函数]:Excel中的IF语句检查条件,如果条件为TRUE,则返回一个特定值,如果为FALSE,则返回另一个特定值。
`link:/ formulas-and-functions-introduction-vlookup-function [如何在Excel中使用VLOOKUP函数]’:这是excel中最常用和最受欢迎的函数之一,用于从不同范围查找值和床单。
如何在Excel中使用SUMIF函数:这是另一个仪表板必需的功能。这可以帮助您汇总特定条件下的值。
如何在Excel中使用COUNTIF函数:使用此惊人的函数对带有条件的值进行计数。您无需过滤数据即可计算特定值。 Countif功能对于准备仪表板至关重要。