引用无效Excel中的错误和如何解决呢?
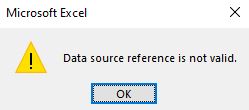
如果您不知道源问题,那么“数据源引用无效”是一个很难解决的烦人的问题。在本文中,我们将学习为什么会出现数据源无效以及如何解决此烦人的问题。
因此,顾名思义,当Excel尝试引用不再可用,无效或不存在的位置时,就会发生错误。现在,由于多种原因,可能会发生此错误。
* 1:数据透视表数据源引用无效
===
因此,当我们创建数据透视表时,它需要一个数据范围。使用该数据范围,excel将创建数据透视报表。现在,如果您尝试创建具有无效范围的数据透视表或刷新引用不再存在的范围的数据透视表,这可能会导致“参考无效错误”。
例如,这里有一个数据表,其初始名称为“ Table1”
但我稍后将其更改为“数据”。后来我想在此表上创建数据透视表。
所以我去插入→数据透视表。当它询问数据源时,我提到了“ Table1”。这将返回“数据源引用无效”错误。因为我没有任何称为“ Table1”的范围(我将其更改为“ Data”)。
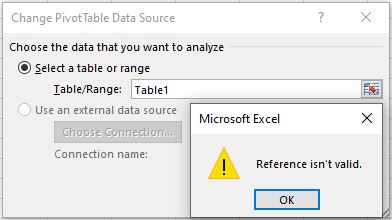
因此,这是数据引用无效错误的主要原因之一。
如何解决数据透视表引用错误?
如果工作簿中有多个引用多个范围的数据透视表(称为范围表或数据表),请确保它们引用有效范围。刷新数据透视表并发生此错误时,可能是在数据模式下更改了某些范围或名称。
逐一检查并保存您的Excel文件。这将解决参考错误问题。
* 2:使用#REF
命名范围===
在管理结构化数据时,命名范围是不错的工具。但是您必须小心使用命名范围。当您命名给定范围时,excel会将特定名称标记为给定范围。
默认情况下,当您删除行或将行添加到命名范围时,excel会调整命名范围。但是,如果删除整个范围,则命名范围将丢失其引用。取决于该范围的所有公式,验证和条件格式都将不起作用。并且,如果您尝试复制该工作表或文件,则可能会出现“引用无效”错误。
如何解决命名范围“参考无效错误”。
要解决此错误,请使用快捷键CTRL + F3快捷键。这将打开名称管理器。检查名称和范围。删除或修复所有引用的包含#REF!的命名范围。保存文件。这将消除“数据源引用无效”错误。
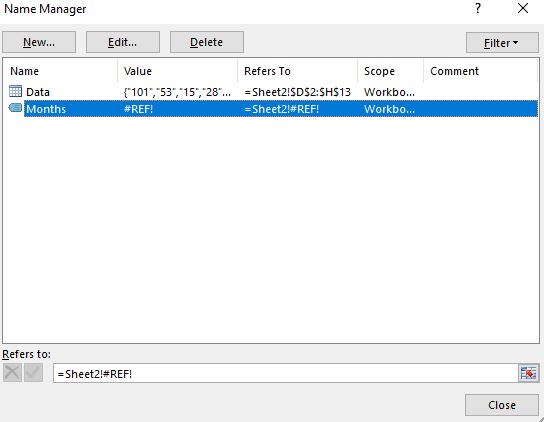
* 3:表名更改导致引用无效错误。
===
Excel中的表格功能强大。它们对数据管理有很大帮助。但是它们可能导致引用错误。它类似于命名范围。当您在公式中使用表格名称,数据验证,条件格式设置以及删除或对表格进行一些重大更改时加班时,Excel可以通过引用无效错误来实现。但是,当您将范围或工作表复制到其他工作簿或位置时,这可能不会立即发生。
如何避免表格导致参考错误
为避免此类错误,您应检查所有表,表中早已更改的公式,验证和条件格式。更改或删除此类公式。这将解决“数据引用无效错误”
* 4:引用无效的数据源
===
Excel具有从其他来源导入数据的功能。可以从“数据”选项卡访问所有这些功能。这样的示例就是“获取外部数据”,“ Power Query”和“ Power Pivot”。这些功能使用户可以在Excel外部维护数据,并在需要时将其导入。
现在,此功能很棒,但是当您意外或有意从定义的位置删除或移动数据源时,这会导致问题。
当数据源在定义的位置不存在时,很明显excel显示“数据源引用无效”。
如何解决数据源引用无效?
检查文件具有的所有连接。如果有,请检查与Access数据库的连接。检查数据源的位置是否已更改。这是“数据源无效”的主要原因之一
错误。即使您更改数据源的名称,也可能导致错误。您还需要在Excel连接中更改名称。
要解决此错误,请转到数据→获取外部数据→现有连接。将打开一个窗口,其中将显示与工作簿的现有连接。检查连接,如果您不再需要它们,请将其删除。如果您确实需要它们。转到数据源的位置以检查是否存在。

很多时候,连接有效,但是当Excel刷新数据时文件仍然抛出引用无效。您尝试从数据库访问的查询或表可能已更改或不再存在。在这种情况下,您将需要打开数据库并彻底检查查询。您一定会在这里找到错误的路由原因。
5:宏使用未定义的引用如果运行宏时发生错误“ excel引用无效”,则可能有很多原因。
第一个原因可能是宏引用了系统中不再存在的范围。单击调试方法可以轻松解决此问题。
其他原因可能是数据库连接。如果您尝试从VBA访问数据库并尝试使用无效的连接或查询运行查询,则可能会收到此错误。因此,您必须做上一步中提到的所有事情。
其他原因可能是您使用了未添加引用的对象。就像您要使用活动数据对象一样,您将需要先添加对该对象的引用。
要添加对对象的引用,请使用Alt + F11键打开VBE。现在转到菜单中的工具,单击引用。它将打开一个对话框,其中包含所有可用资源。搜索所需的对象。选中它,然后单击确定按钮。这会将引用添加到该对象。
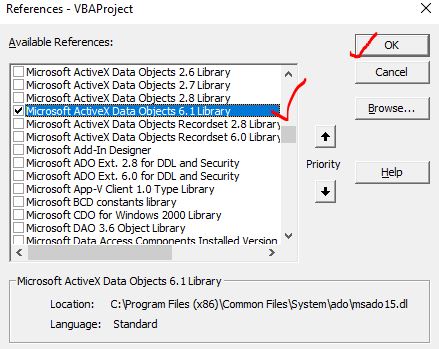
是的,这些是解决Excel中无效数据源错误的原因和方法。希望对您有所帮助。如果您仍然难以清除此错误,请在下面的评论部分中告诉我。直到保持卓越。
相关文章:
13种加快Excel的方法 Excel具有足够快的速度,使用标准配置的PC在理想条件下,可以在1秒内计算660万个公式。
但是有时我们发现excel文件的计算速度比蜗牛慢。性能下降的原因很多。如果可以识别它们,则可以使公式计算更快。
link:/ tips-set-the-page-for-print [在Excel页面上水平和垂直居中放置Excel工作表]:Microsoft Excel允许您在页面上对齐工作表,可以更改页边距,指定自定义页边距或居中在页面上水平或垂直放置工作表。页边距是工作表数据和打印页面边缘之间的空白`link:/ tips-split-a-cell-diagonally-in-microsoft-excel [在Microsoft Excel 2016中对角拆分单元格]:要拆分对角单元格我们使用单元格格式并将对角线插入单元格中。这在视觉上将对角线分隔开。
如何在Excel 2016中插入对勾标记:要在Excel单元格中插入对勾标记Excel中的符号。将字体设置为wingdings,并使用公式Char(252)获取复选标记的符号。
如何在Excel中禁用滚动锁定:excel中的箭头键可上下左右移动单元格。但是此功能仅在禁用Excel中的“滚动锁定”时才适用。 Excel中的“滚动锁定”用于向上,向下,向左和向右滚动工作表,而不是单元格。因此,本文将帮助您如何检查滚动锁定状态以及如何禁用它?
如果Excel Break Links不起作用该怎么办‘:当我们使用多个excel文件并使用公式进行工作时完成后,我们有意或无意地在不同文件之间创建链接。通过使用中断链接选项,可以轻松断开常规公式链接。
热门文章:
50 Excel快捷方式以提高生产率更快地完成任务。这50个快捷键将使您在Excel上的工作速度更快。
link:/ formulas-and-functions-vlookup-function简介[如何使用Excel VLOOKUP函数]|这是excel中最常用和最受欢迎的功能之一,用于从不同范围和工作表中查找值。
link:/ tips-countif-in-microsoft-excel [如何使用]
link:/ vlookup函数的公式和函数介绍[Excel]
link:/ tips-countif-in-microsoft-excel [COUNTIF函数]|使用此惊人的功能对条件进行计数。
您无需过滤数据即可计算特定值。 Countif功能对于准备仪表板至关重要。
如何在Excel中使用SUMIF函数这是仪表板的另一个重要功能。这可以帮助您汇总特定条件下的值。