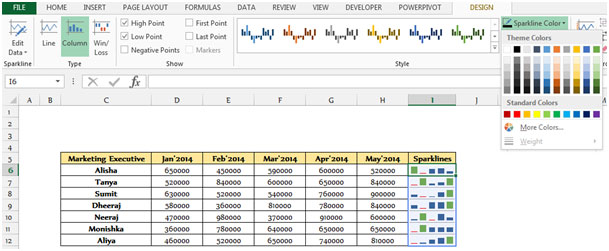迷你图是在Microsoft Excel
在本文中,我们将学习如何在Microsoft Excel 2010和2013中制作迷你图。迷你图可能是分析数据的最合适方法,这是一种图形,它显示单个单元格中数据的变化。
如果我们没有足够的时间来理解数据并希望快速了解,迷你图可以立即安排清晰的概览。
要创建迷你图,我们在此处使用列迷你图,这有助于创建放置在单个单元格中的迷你图表,每个迷你图表代表所选内容中的一行或数据。
让我们以示例为例并了解:
我们拥有从C5到H12范围的销售数据。其中C列包含Marketing Executive的名称,D列包含2014年1月的销售额,E列代表2014年2月的销售额,F列代表2014年3月的销售额,G列至2014年4月的销售额,H列包含的销售额2014年5月。
-
选择单元格I6。
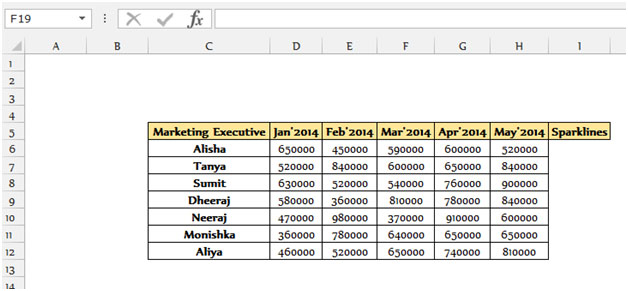
-
转到功能区中的“插入”标签,然后单击“迷你图”组中的“列迷你图”。
-
将出现“创建迷你图”对话框。

-
选择数据范围D6:H6,然后选择位置范围I6,单击“确定”,然后使用单元格右下角的“填充手柄”选项将其向下拖动。
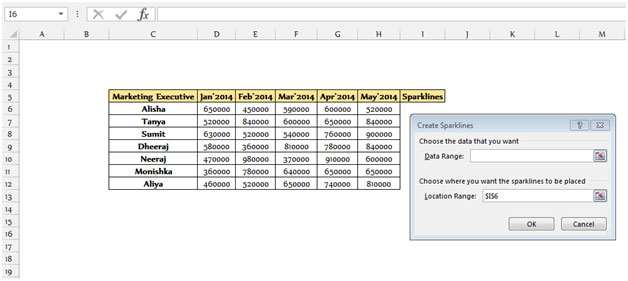
-
将为每一行创建迷你图。
-
在工作表中添加火花线后,将显示“设计”选项卡。
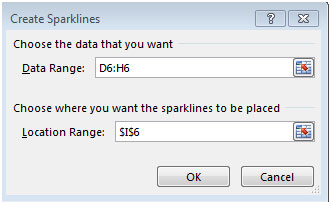
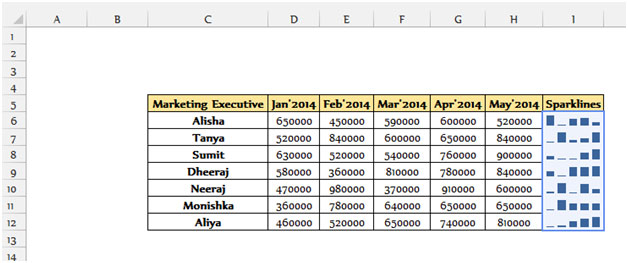
-
设计选项卡包含用于编辑迷你图的类型,样式,格式的按钮。
注意:我们无法通过选择单元格,然后按Delete键来删除单元格范围中的迷你图。
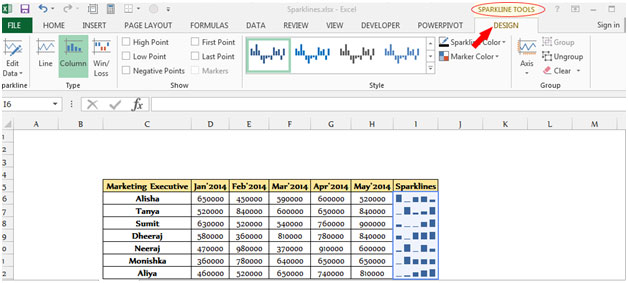
要删除迷你图,请遵循以下提到的步骤:-
| *右键单击鼠标。
-
弹出窗口会出现。
-
单击迷你图,清除迷你图组。
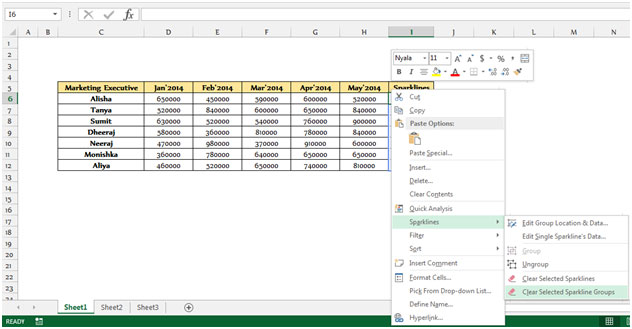
如何设置迷你图
-
选择单元格I6,“设计”选项卡将出现在菜单中。
-
从样式组中选择标记颜色,选择绿色作为高点,选择红色作为低点。
-
根据需求,我们可以对迷你图进行更多分析。
注意:如果迷你图源数据包含非数字值,则在绘制迷你图时将忽略它们。如果数据具有#N / A值,它们也将被忽略。当数据值为零或空白时,迷你图将显示为空白。