如何在Excel中创建图表温度计
_温度计用于显示成就百分比。 _
|是基于单个成就单元的,并且最好在仪表板中用于显示每个人的进度,以表明他们是否实现了目标。 要准备温度计图,我们必须使用聚集列图。
让我们举个例子,了解如何准备温度计表。我们有一个范围为C8:D28的表,单元格D30包含目标值,单元格D31包含总分,单元格D33包含达到的目标百分比。为了创建图表,我们必须确保单元格D33之前的空白行,如果我们未能包括该空白行,则Excel将使用整个数据块,而不仅仅是单个单元格来构造图表,因为D33不在其中。图表向导从其他数据中仅使用一个单元格。
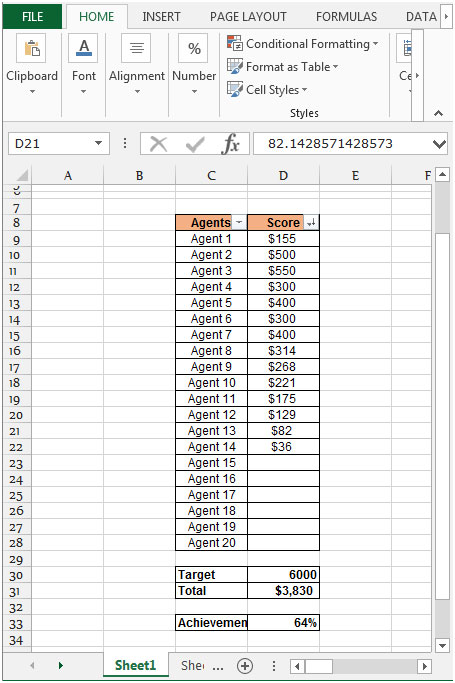
请按照下面提到的步骤创建温度计图表;-*选择单元格D33,转到“插入选项卡”。
-
单击“图表”部分中的“聚集柱形图”。
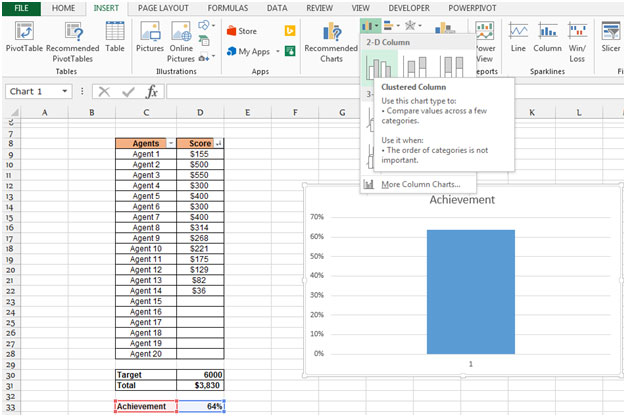
-
进一步自定义图表,单击右侧的图例,然后按Delete键。
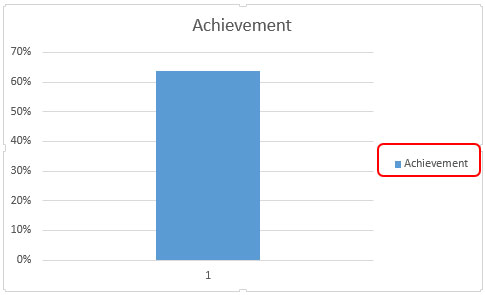
-
更改图表的宽度,右键单击该条,选择格式数据系列,并使该列占据绘图区域的整个宽度。
双击该列以显示“设置数据点*”对话框,在“系列”选项卡中,将间隙宽度更改为0%,并将分隔的重叠部分更改为0%。
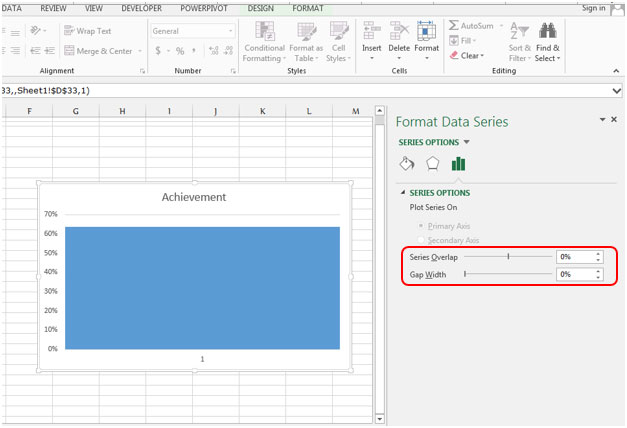
-
右键单击图表上的百分比,单击“轴”,然后将最小值固定为0,将最大值固定为1,单击“关闭”。
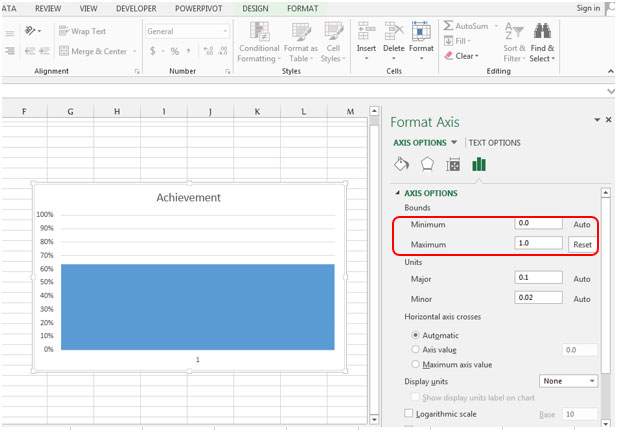
提供温度计形状
-
明智地减少图表宽度的绘图区域,并明智地增加长度。

-
在插入选项卡的插图组中,选择形状,在形状列表中,在基本形状组中选择椭圆形。

-
根据图表形状格式化形状并插入图形。

-
要更改图表的图案,请单击图案选项卡,然后选择渐变填充效果,然后根据需要选择颜色。
-
要更改“垂直轴主要网格线”,请右键单击网格线,然后选择“设置网格线格式”选项。对话框将出现在窗口中,在填充和线条选项卡中选择破折号类型。

__
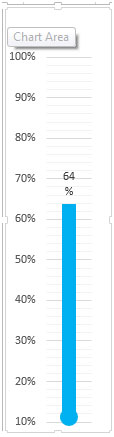
结论:-如果您想显示已实现目标的清晰图片,那么此图表将对您有所帮助。
__如果您喜欢我们的博客,请在Facebook上与您的朋友分享。您也可以在Twitter和Facebook上关注我们。
我们很高兴收到您的来信,请让我们知道我们如何改进,补充或创新我们的工作,并为您做得更好。写信给我们[email protected] __