如何在Microsoft Excel中使用条件格式的
要根据文本标准为行着色,我们使用“条件格式”选项。此选项在Microsoft Excel的“样式”组的“主页”选项卡中可用。
条件格式:-根据文本标准,数字标准等突出显示特定的单元格或范围。
让我们举一个例子来了解Excel中条件格式的使用:-我们的数据范围为A1:A10。 C列包含成绩。现在,在C列中,我们需要用颜色突出显示文本。 “ A”等级应以绿色突出显示,“ B”等级应以蓝色突出显示。
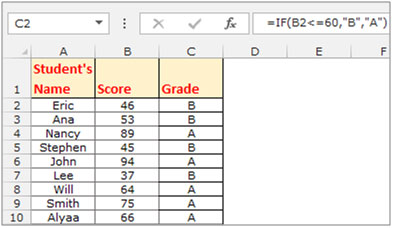
要根据文本条件突出显示单元格:
-
通过按“ CTRL + SHIFT +向下箭头键”选择范围C2:C10。
-
转到“样式”组中的“主页选项卡”,然后从“条件格式”下拉菜单中选择“新规则”。
-
将出现“新格式规则”对话框。
-
选择规则类型“仅格式化包含的单元格”。在“编辑规则描述”下拉列表中,选择“特定文本”。
-
在第二个下拉菜单中,选择“包含”,然后在框中键入“ A”。
-
“格式”选项显示在下面的对话框中。单击“格式”图标,然后将出现“格式化单元格”对话框。在“填充”选项卡中,选择绿色,然后单击“确定”。
-
所选颜色将显示在“预览”框中,然后单击确定。
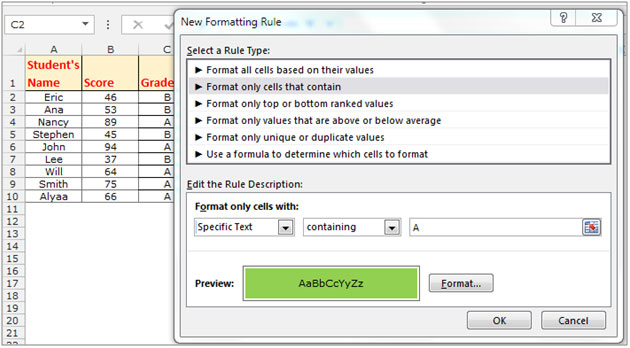
-
现在从“条件格式”下拉菜单中选择“管理规则”。
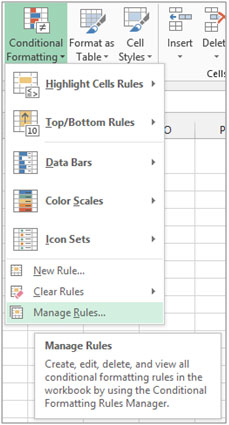
*将显示“条件格式规则管理器”对话框。 *单击“新规则”,然后将再次激活“新格式规则”对话框。
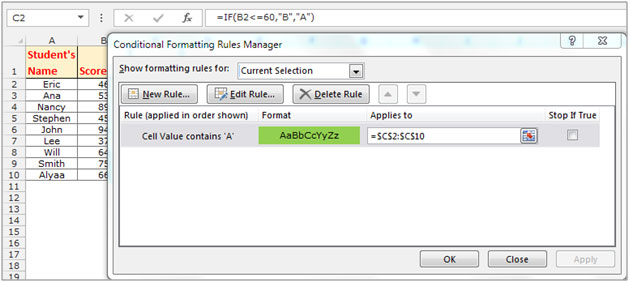
-
选择规则类型“仅格式化包含的单元格”。在“编辑规则描述”框中,从下拉菜单中选择“特定文本”。
-
在第二个下拉菜单中,选择“包含”,然后在框中键入“ B”。
-
“格式”选项显示在下面的对话框中。单击“格式化”图标,将出现“格式化单元格”对话框。在“填充”选项卡中,选择黄色,然后单击“确定”。
-
在“条件格式规则管理器”对话框中,单击“应用”,然后单击“确定”。
对所有年级使用条件格式设置条件后,您将获得以下快照的数据。同样,如果您更新了分数,成绩也会自动更新。
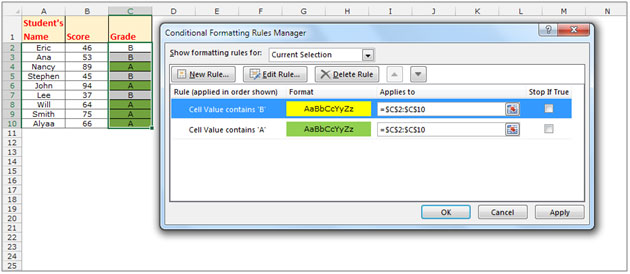
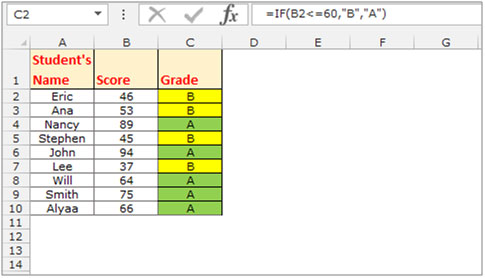
如果您喜欢我们的博客,请在Facebook上与您的朋友分享。您也可以在Twitter和Facebook上关注我们。
我们很高兴收到您的来信,请让我们知道我们如何改进,补充或创新我们的工作,并为您做得更好。写信给我们[email protected]