在Microsoft Excel 2010中的 “瀑布” 图
在本文中,我们将学习如何在Microsoft Excel 2010中制作瀑布图。该图也称为飞砖图或桥图。用于了解一系列中间正值或负值对初始值的影响。
您可以使用此图表显示企业甚至个人帐户的收入和支出。
让我们以一个示例为例,了解如果在“瀑布图”中显示信息,我们将如何以及在何处使用此图表以及它将如何执行。
我们有一个数据集,其中包含收入,销售成本等。现在让我们在B列之前插入另一列,然后输入“剩余利润”作为标题。
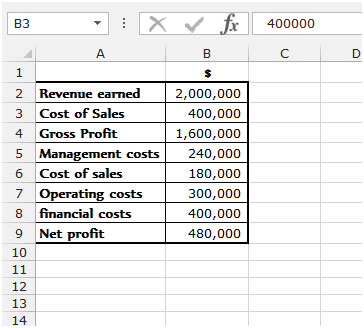
计算公式如下
-
首先,我们从收入中减去销售成本。
-
因此,200万减去40万就得出了160万。
-
我们得到的数字与毛利润相同。
-
然后从这个数字中,我们继续减去每个成本–管理成本,销售成本,运营成本等。
-
因此,我们从1600000减去240000、180000、300000和400000,以获得净利润480000。现在我们只需要绘制它,我们将得出一个有趣的瀑布图。
-
我们需要从堆积的柱形图开始,然后对其进行更改以适应我们的需求。
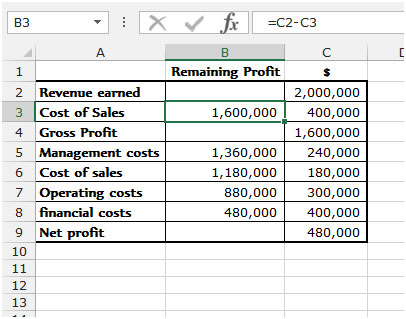
-
因此,我们选择我们的数据,然后转到插入选项卡,然后选择堆积的柱形图。
-
删除图例,因为我们不需要它。
-
现在单击蓝色列之一,这将导致所有蓝色列被选中。
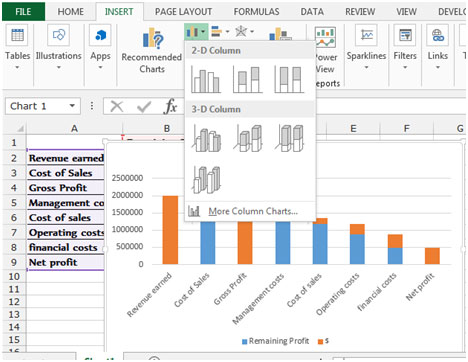
-
右键单击并选择格式化数据系列。单击“填充和线条”选项,然后在“填充”下选择“无填充”。在系列选项下,将间隙宽度更改为0%。
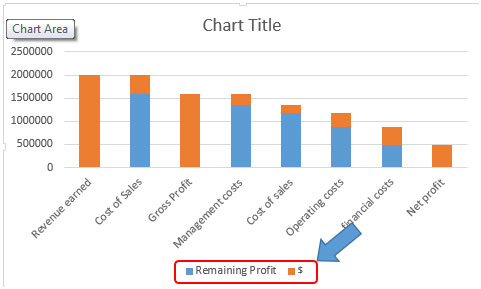
差不多了只剩下几件事了。将获得的收入,毛利和净利润的填充颜色更改为绿色。现在,您可以更改比例,添加数据标签等并对其进行进一步格式化。
就是这样,一个简单的瀑布图。当您想将其包括在报告中并从不同角度显示数据时,这将非常有用。
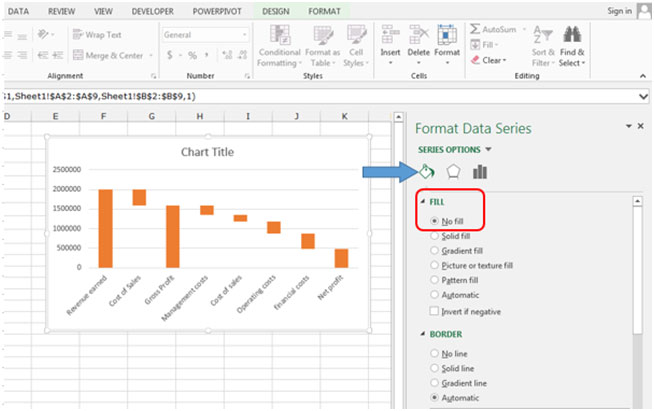
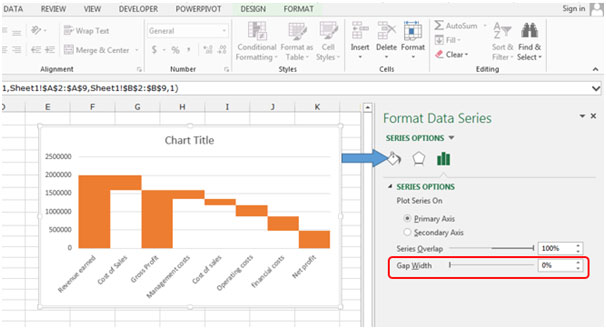
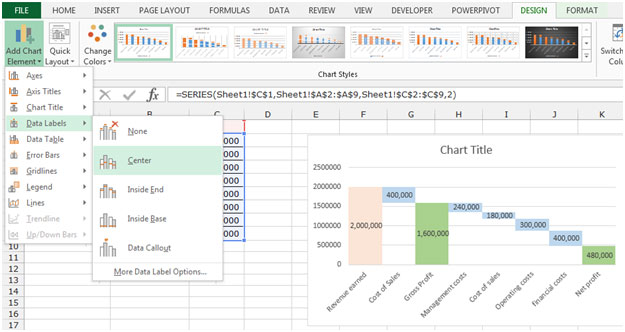
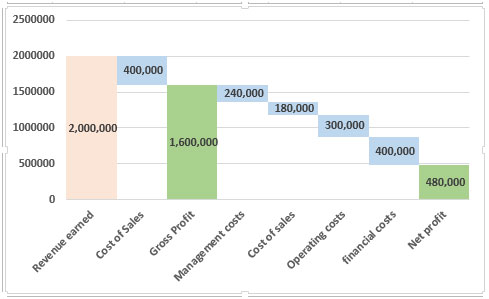
热门文章:
`链接:/ keyboard-formula-shortcuts-50-excel-shortcuts可提高您的生产率[50 Excel快捷方式以提高生产率]]
link:/ formulas-and-functions-vlookup-function简介[如何在Excel中使用VLOOKUP函数]