怎么做,如果Excel中SUMIF不工作?

当根据某些给定条件求和时,SUMIF函数是有用的函数。但是有时您在使用该功能时会遇到一些困难。您会注意到SUMIF函数无法正常工作或返回不正确的结果。当您刚使用此功能并且使用不足时,通常会发生这种情况。这并不意味着经验丰富的Excel播放器就不可能发生这种情况。 Excel的秘密使我们感到惊讶。
SUMIF的不准确性可能有很多原因。在本文中,我们将讨论SUMIF函数可能无法正常工作的所有情况以及如何使其正常工作。
在我们详细讨论带有SUMIF函数的问题点之前,请在公式中进行检查。您可以使您的SUMIF公式起作用。
-
如果SUMIF返回#N / A错误或任何其他错误,则`link:/ excel-errors-evaluation-excel-formula-step-by-step [评估公式]`。您有80%的机会可以使公式起作用。要评估公式,请选择公式单元格,然后转到功能区中的“公式”选项卡。在这里找到评估公式选项。您将在“审核”部分中找到它。
-
如果您编写的公式正确,并且在更新工作表时,SUMIF函数不会返回更新的值。您可能已将公式计算设置为手动。按F9键重新计算工作表。
-
检查计算中涉及的值的格式。如果您已从其他来源导入数据,则很可能具有意外格式。
现在,如果仍然不能解决问题,您将可以使用以下方法来使用SUMIF函数。
1. SUMIF不起作用-语法错误语法错误是新用户中非常常见的错误。即使是经验丰富的用户,在使用SUMIF函数时也会犯语法错误。因此,首先让我们看一下SUMIF函数的语法。
通用Excel SUMIF公式:
=SUMIF(condition_range,condition,sum range)
您可以了解有关SUMIF函数的全部信息:link:/ excel-formula-and-function-excel-sumif-function [here]。
因此,第一个参数是包含您的条件的范围。仅在此范围内检查条件。
第二个参数是条件本身。这是您要在condition_range中检查的条件。
sum_range:它是您想要的某个范围。
因此,我们很快了解了SUMIF函数。现在,让我们看看使用SUMIF函数时可能发生的语法错误。
定义标准错误
当我们定义标准时,大多数错误都会发生。这是由于数据的变化。在不同的情况下,SUMIF中的标准定义不同。为了理解它,让我们看一些例子。
这里有一个数据集。
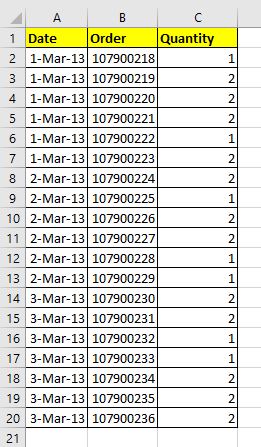
假设我需要对日期13年3月1日的数量求和。
所以我们写这个公式。
|
=SUMIF(A2:A20,1-mar-13,C2:C20) |
能行吗正确!此SUMIF公式将不起作用。它将返回0。为什么?
我们正在使用的数据格式为日期。而`link:/ excel日期和时间在Excel中的日期和时间一起工作[Excel中的日期]实际上是一个数字。可以写n号而没有引号作为标准。但是,excel仍然无法返回正确的答案。
实际上,在excel的SUMIF中,接受日期作为条件中的文本(如果未格式化为序列号)。因此,如果您编写此公式,它将返回正确的答案。
|
=SUMIF(A2:A20,”1-mar-13″,C2:C20) |
ort
|
=SUMIF(A2:A20,”1-mar-2013″,C2:C20) |
13年1月1日等效的数字为41334。因此,如果我编写此公式,它将返回正确的答案。
|
=SUMIF(A2:A20,41334,C2:C20) |
请注意,在这种情况下,我没有使用任何引号。当我们给出数字标准时,我们不需要使用引号。

因此,这是一个案例。处理日期时,需要特别小心。他们很容易变得凌乱。因此,如果您的公式中包含日期,请检查其格式是否正确。有时,当我们从其他来源导入数据时,日期不会以可接受的格式导入。因此,在使用日期之前,请先检查并更正日期。
在SUMIF函数中使用比较运算符时出现错误
让我们再举一个例子。这次让我们总结13年3月1日之后的日期数量。为此,正确的语法是“
|
=SUMIF(A2:A20,”>1-Mar-13″,C2:C20) |
|不是:
|
=SUMIF(A2:A20,A2:A20>”1-Mar-13″,C2:C20) |
|
=SUMIF(A2:A20,”>F3″,C2:C20) |
|
=SUMIF(A2:A20,>F3,C2:C20) |
|||现在,如果条件在某个单元格中(例如在F3中),那么您将如何使用SUMIF函数,下面的公式会起作用吗
|
=SUMIF(A2:A20,>”F3″,C2:C20) |
| NO。
|
=SUMIF(A2:A20,”>”&F3,C2:C20) |
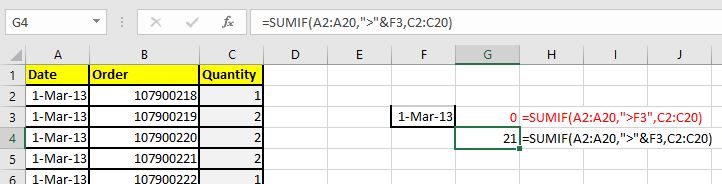
|
=SUMIF(A2:A20,A2:A20=F3,C2:C20) |
|
=SUMIF(A2:A20,F3,C2:C20) |
|||运算符和范围之间的与号,运算符应用引号引起来
SUMIF公式将正常运行
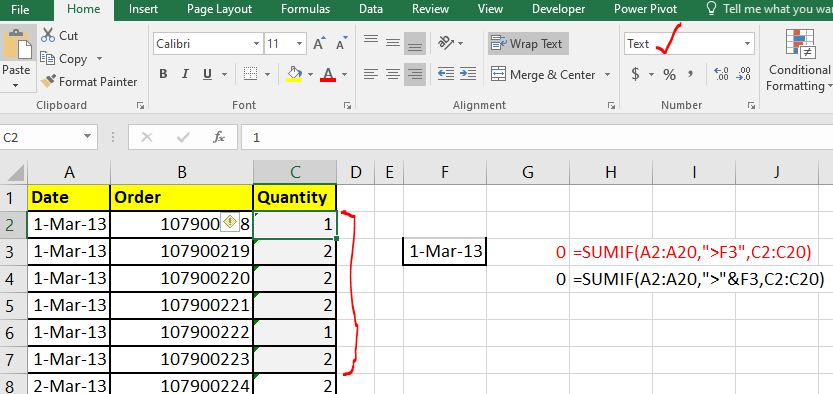
| _注:如果需要将值相加(如果值匹配) _
恰好在条件范围内,您不必使用等号“ =”。您只需写该值或在条件位置给出该值的引用即可。我注意到有些所有用户想要完全匹配时都使用以下语法。
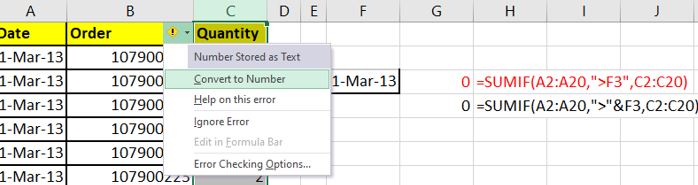
这太错了。此SUMIF将不起作用。当使用参考作为完全匹配的标准时,您只需要提及参考即可。下面的公式将汇总写入单元格F3中的所有日期量:
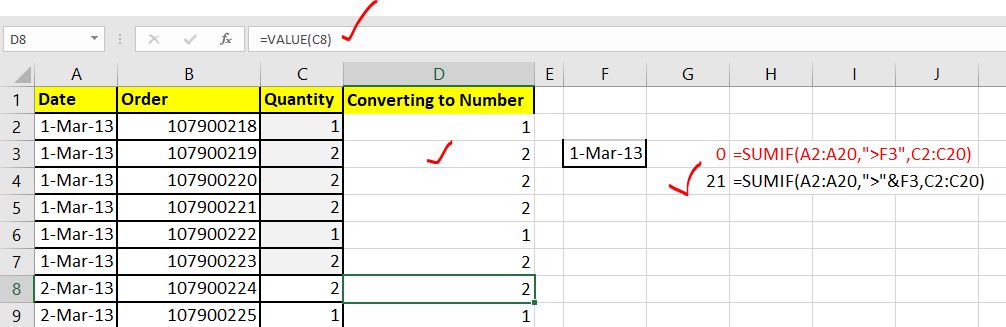
因此,这是一些语法错误,可能是SUMIF无法正常运行的原因。让我们看看其他原因。
2.由于数据格式不规则,SUMIF无法正常工作在上一节中我们已经讨论了这一点。但是还有更多。
SUMIF函数处理数字。当然,只能将数字相加。因此,首先需要检查总和范围,如果它是正确的数字格式。
当我们从其他来源导入数据时,通常会有不规则的数据格式。数字很可能会格式化为文本。在这种情况下,这些数字将不会相加。请参见以下示例。
您会看到总和范围包含文本值而不是数字。而且由于无法对文本值求和,因此我们得到的结果为0。单元格中的绿色角表示数字的格式为文本。
|
=SUMIF(A2:A20,F3,C2:C20) |
您的范围可能包含混合格式。可能只有少数数字被格式化为文本,而其余部分为数字。在这种情况下,这些文本格式的数字将不被累加,结果将不准确。
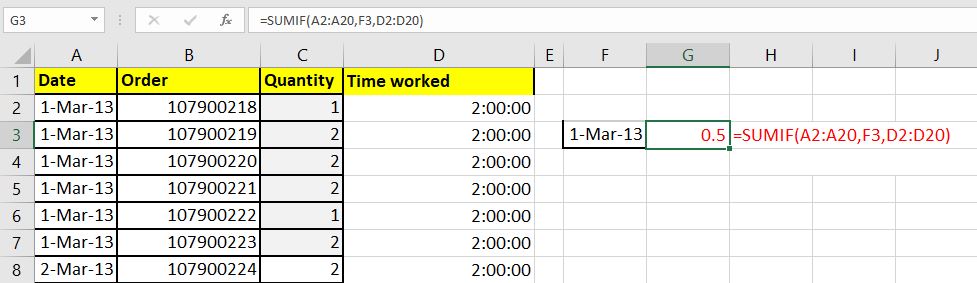
如何解决此问题若要解决此问题,请选择一个包含数字和文本的单元格,然后按CTRL + SPACE选择整个列。现在,单击单元格左侧的小惊叹号。在这里,您将看到第二个选项“转换为数字”。单击它,您会将选定范围内的所有数字转换为数字格式。
这是一种解决方案。但是,如果您无法执行此操作。使用`link:/ excel-generals-excel-value-function [VALUE function]`将文本转换为数字。 VALUE函数可将任何格式的数字转换为数字格式(甚至日期和时间)。
所以这是如何工作的。使用一列使用VALUE函数将所有数字转换为值,然后将其值粘贴。然后在公式中使用它。
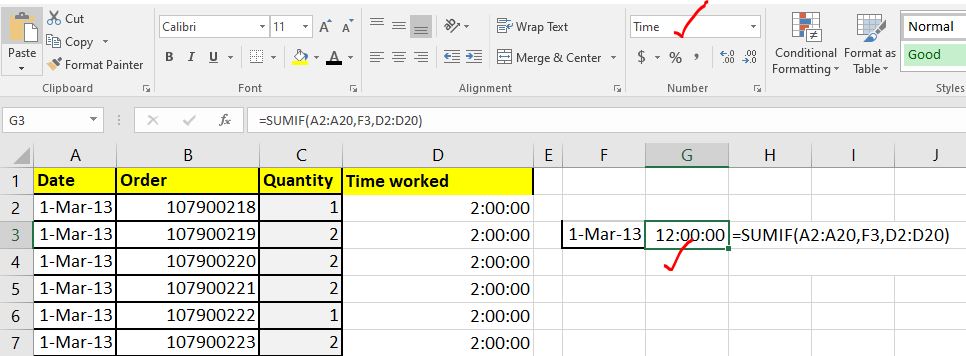
使用SUMIF的日期和时间格式的值求和。
当您尝试汇总时间时,SUMIF可能无法正常工作。显然是的。
请参见以下示例。
在这里,我有时间以HH:MM:SS格式。我想总结一下13年3月1日的小时数。所以我使用公式:
|
= |
该公式绝对正确,但是我得到的答案看起来不正确。
|
= |
为什么我得到0.5。它不应该返回12:00:00。不对吗否
|
= |
答案是写。如前所述,在Excel中,时间和日期的处理方式有所不同。在Excel中,1小时等于1/24单位。 (_我建议您详细了解excel日期和时间逻辑。您可以在“ link:/ excel-date-and-time-working-with-date-time-in-excel [here)”中学习它。 12小时等于0.5。
如果要以小时为单位查看结果,请将G3的单元格格式转换为时间格式。
右键单击该单元格,然后单击格式单元格。在这里选择时间格式。完成了。您可以看到结果已转换为正确的格式并返回了可以理解的结果。
如果仍然无法使用SUMIF,请使用SUMPRODUCT。如果出于任何原因,无论您做什么,SUMIF函数都无法使用,请使用其他公式。在此,此公式使用SUMPRODUCT函数。
例如,如果您想做与上述相同的事情,我们可以使用SUMPRODUCT函数来做到:
如果日期等于F3,我们想对范围D2:D20求和。所以写这个公式。
变量的顺序无关紧要。下面的公式可以很好地工作:
或这个,
您可以使用SUMPRODUCT函数`link:/ sum-sum-if-with-sumproduct-and-or-criteria-in-excel-excel [这里。]`
了解有关条件汇总的知识。链接:/ summing-excel-sumproduct-function [SUMPRODUCT function]是非常灵活和通用的功能。我建议您彻底了解它。
是的,如果SUMIF函数不起作用,这是解决问题的方法。我已经介绍了可能导致SUMIF异常行为的所有可能原因。希望对您有所帮助。如果没有,请在下面的评论部分中告诉我。如果您有新见解,请在下面的评论部分中分享。
相关文章:
13种加快Excel的方法 Excel具有足够快的速度,使用标准配置的PC在理想条件下,可以在1秒内计算660万个公式。
但是有时我们发现excel文件的计算速度比蜗牛慢。性能下降的原因很多。如果我们可以识别它们,则可以使我们的公式计算更快。
link:/ tips-set-the-page-for-print [在Excel页面上水平和垂直居中放置Excel工作表]:Microsoft Excel允许您在页面上对齐工作表,可以更改页边距,指定自定义页边距或居中在页面上水平或垂直放置工作表。页边距是工作表数据与打印页面边缘之间的空白`link:/ tips-split-a-cell-diagonally-in-microsoft-excel [在Microsoft Excel 2016中对角拆分单元格]:要拆分对角单元格我们使用单元格格式并将对角线插入单元格中。这在视觉上将对角线分隔开。
链接:/ tips-how-do-i-insert-a-checkmark-in-an-excel2010-2013-spreadsheet [如何在Excel 2016中插入对勾标记]:要在Excel单元格中插入对勾标记Excel中的符号。将字体设置为wingdings,并使用公式Char(252)获取复选标记的符号。
`link:/ tips-how-to-disable-scroll-lock-in-excel [如何在Excel中禁用滚动锁定]’:excel中的箭头键可向上,向下,向左和向右移动单元格。但是此功能仅在禁用Excel中的“滚动锁定”时才适用。 Excel中的“滚动锁定”用于向上,向下,向左和向右滚动工作表,而不是单元格。因此,本文将帮助您如何检查滚动锁定状态以及如何禁用它?
`link:/ tips-if-excel-break-links-not-working怎么办[如果Excel Break Links不起作用该怎么办]’:当我们使用多个excel文件并使用公式进行工作完成后,我们有意或无意地在不同文件之间创建链接。通过使用中断链接选项,可以轻松断开常规公式链接。
热门文章:
`链接:/ keyboard-formula-shortcuts-50-excel-shortcuts可提高您的生产率[50 Excel快捷方式以提高生产率]更快地完成任务。这50个快捷键将使您在Excel上的工作速度更快。
link:/ formulas-and-functions-vlookup-function简介[如何使用Excel VLOOKUP函数]|这是excel中最常用和最受欢迎的功能之一,用于从不同范围和工作表中查找值。
link:/ tips-countif-in-microsoft-excel [如何使用]
link:/ vlookup函数的公式和函数介绍[Excel]
link:/ tips-countif-in-microsoft-excel [COUNTIF函数]|使用此惊人的功能对条件进行计数。
您无需过滤数据即可计算特定值。 Countif功能对于准备仪表板至关重要。
链接:/ excel-formula-and-function-excel-sumif-function [如何在Excel中使用SUMIF函数]这是仪表板的另一个重要功能。这可以帮助您汇总特定条件下的值。