在搜索索引中添加位置
索引搜索背后的力量是索引本身。您可以通过按Windows键并键入“索引”(不带引号)并按Enter来访问索引。 Windows将显示“索引选项”对话框。 (请参见图1。)
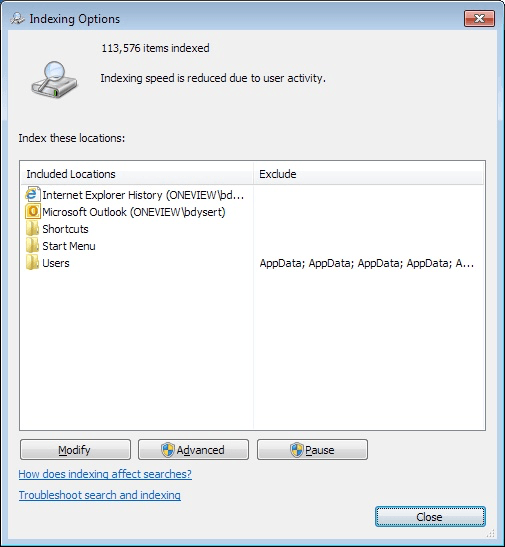
图1.“索引选项”对话框。
如您所见,我目前已为113,576个项目建立了索引,考虑到1 TB磁盘驱动器,这是一个相对较小的数字,因此对索引的搜索非常快。被索引的位置在左列下方,而这些位置的所有排除项都在右列中列出。 (我经常通过搜索访问的文件作为快捷方式保留在“开始菜单”文件夹中。)
您可能要向索引添加其他位置。假设您要在索引中包含一个名为“ To_E”的文件夹。为此,请单击“修改”按钮以显示“索引位置”对话框。
(请参见图2。)
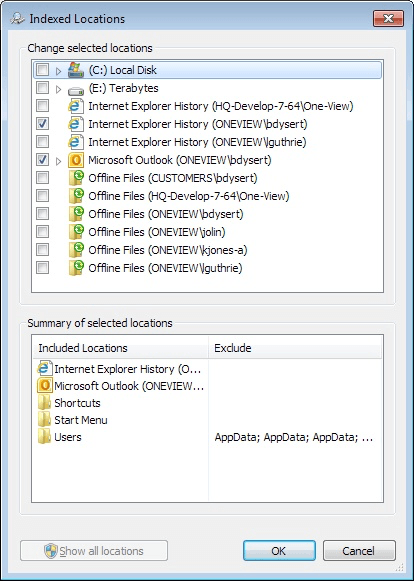
图2.“索引位置”对话框。
在对话框的顶部,您可以选择或取消选择要包含在索引中的项目。底部显示了您在顶部选择的项目的摘要。
您可能会发现奇怪的是,上部面板中只有两个复选框被选中,而底部面板中有五个选定的位置。
这是因为下部面板中的某些文件夹埋在上部面板C:磁盘的向右箭头下方。 (这意味着您可以“向下钻取”并在对话框的顶部选择子文件夹,而那些选定的项目仍会出现在底部。)
为了将“ To_E”文件夹添加到索引中,您需要做的就是在对话框顶部展开文件夹,直到可以看到该文件夹为止。单击它旁边的复选框,然后它出现在对话框的底部。当您单击确定时,该文件夹将被添加到索引中,Windows将从此时间开始对其进行跟踪。
本技巧(12885)适用于Windows 7和Windows 10。